Using Webassessor
Creating a Webassessor Account
If you don't already have an account, you will need to create one.
Please note: your Webassessor account must use the same email address as your Launchpad account to enable automatic synchronization of exam results.
You do not need to use your email address as the login ID. If you already have a Webassessor account with another vendor, you can use a different login ID and the same email address.
Navigate to Webassessor: https://www.webassessor.com/infoblox
In the top right corner, click the link to Create New Account
Enter the required information, and click Save
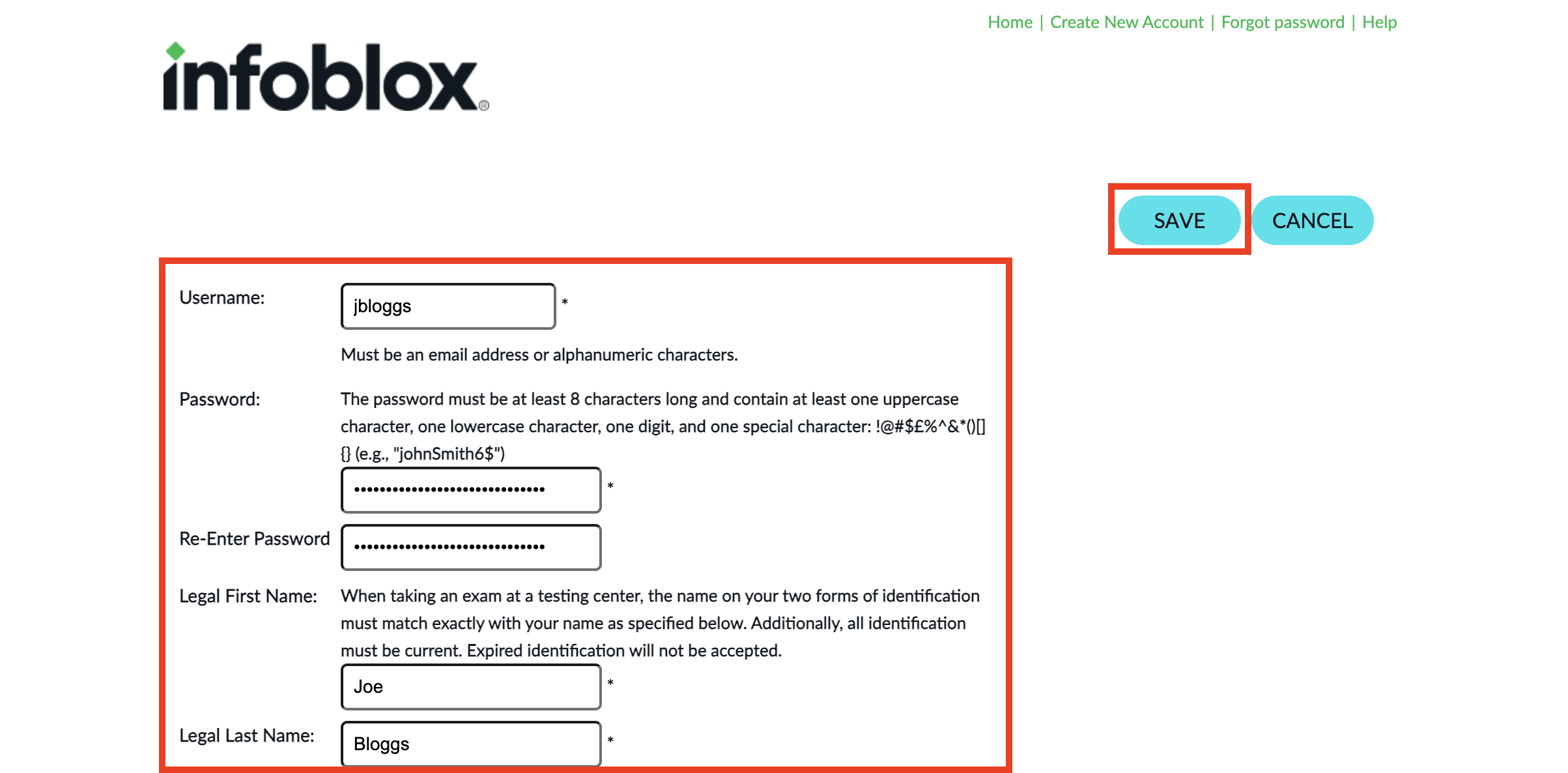
Once your account is created, click on the Home link in the top right corner and Login…
Logging in to Webassessor
Navigate to Webassessor: https://www.webassessor.com/infoblox
Enter your username and password, and click Login
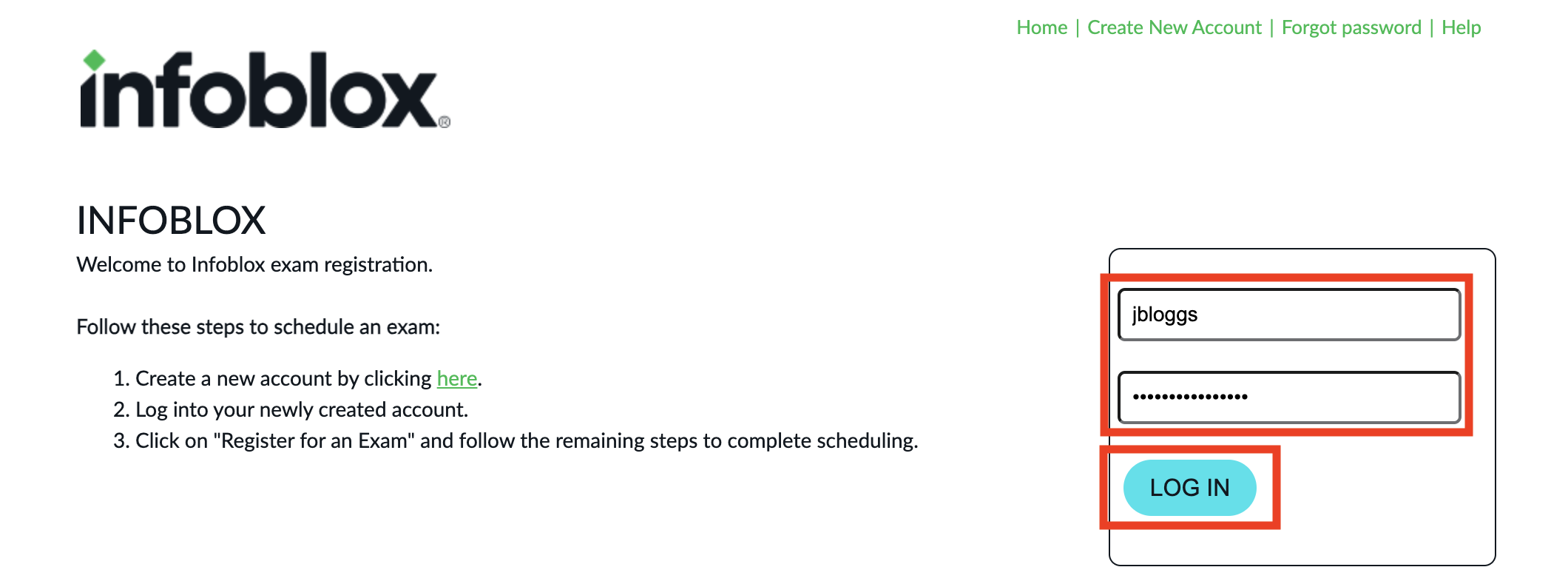
Forgot Password?
Navigate to Webassessor: https://www.webassessor.com/infoblox
In the top right corner, click on the Forgot Password? link
Enter your
usernameand click SubmitIf you do not know your username, please contact education@infoblox.com for assistance.
Purchasing an Exam
Navigate to and login to Webassessor: https://www.webassessor.com/infoblox
Click on the Register for an Exam tab
Locate the exam you wish to purchase. You may need to click on the + next to the exam category to display the exams.
Click on the Buy Now button next to the exam.
On this screen, it is the CDAT: Core DDI Advanced Troubleshooting 8.0 exam.
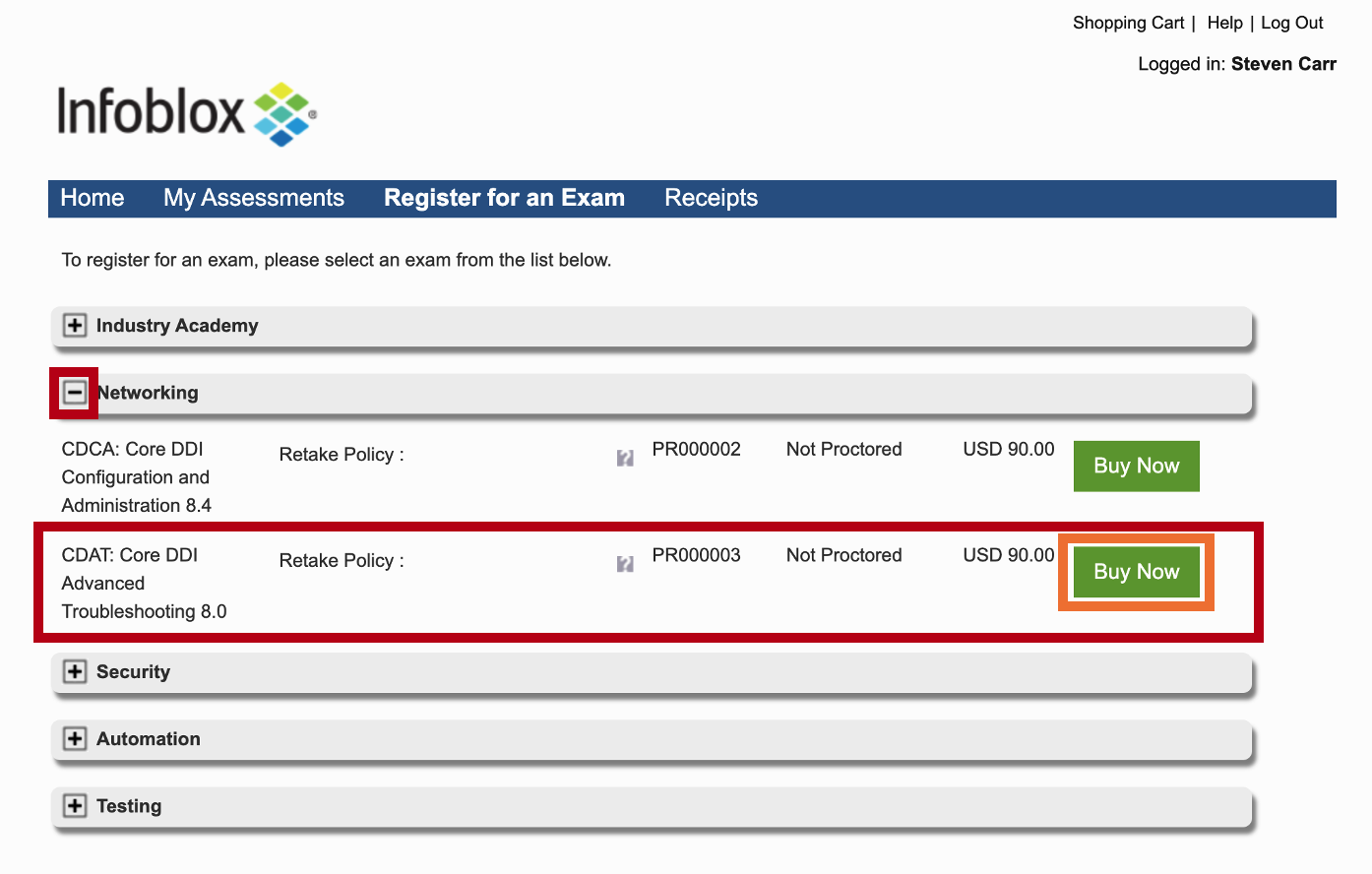
You will be taken to the Shopping Cart
Paying with Exam Voucher
If you have a voucher code, enter it, then click Apply.
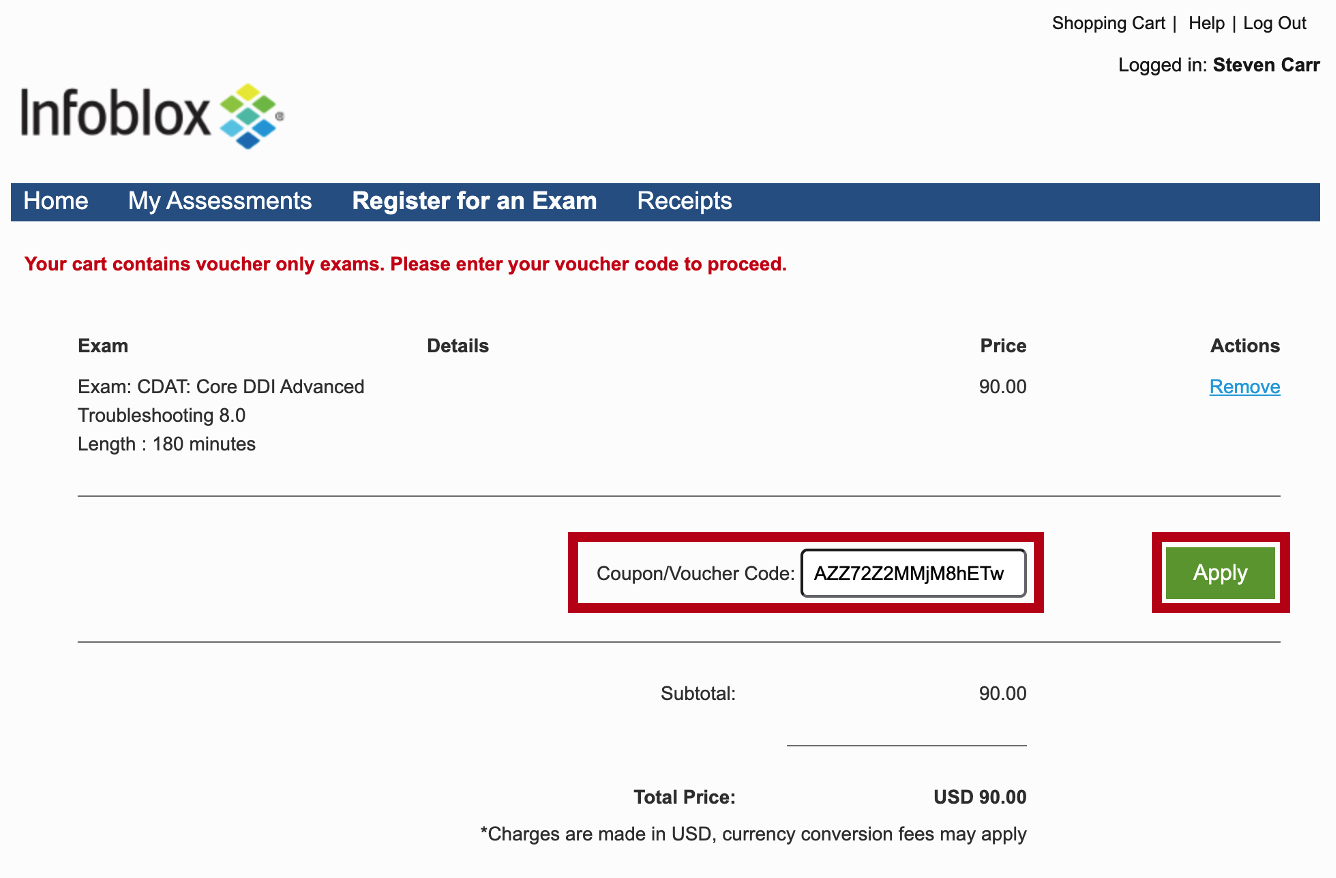
Your voucher payment will be applied automatically
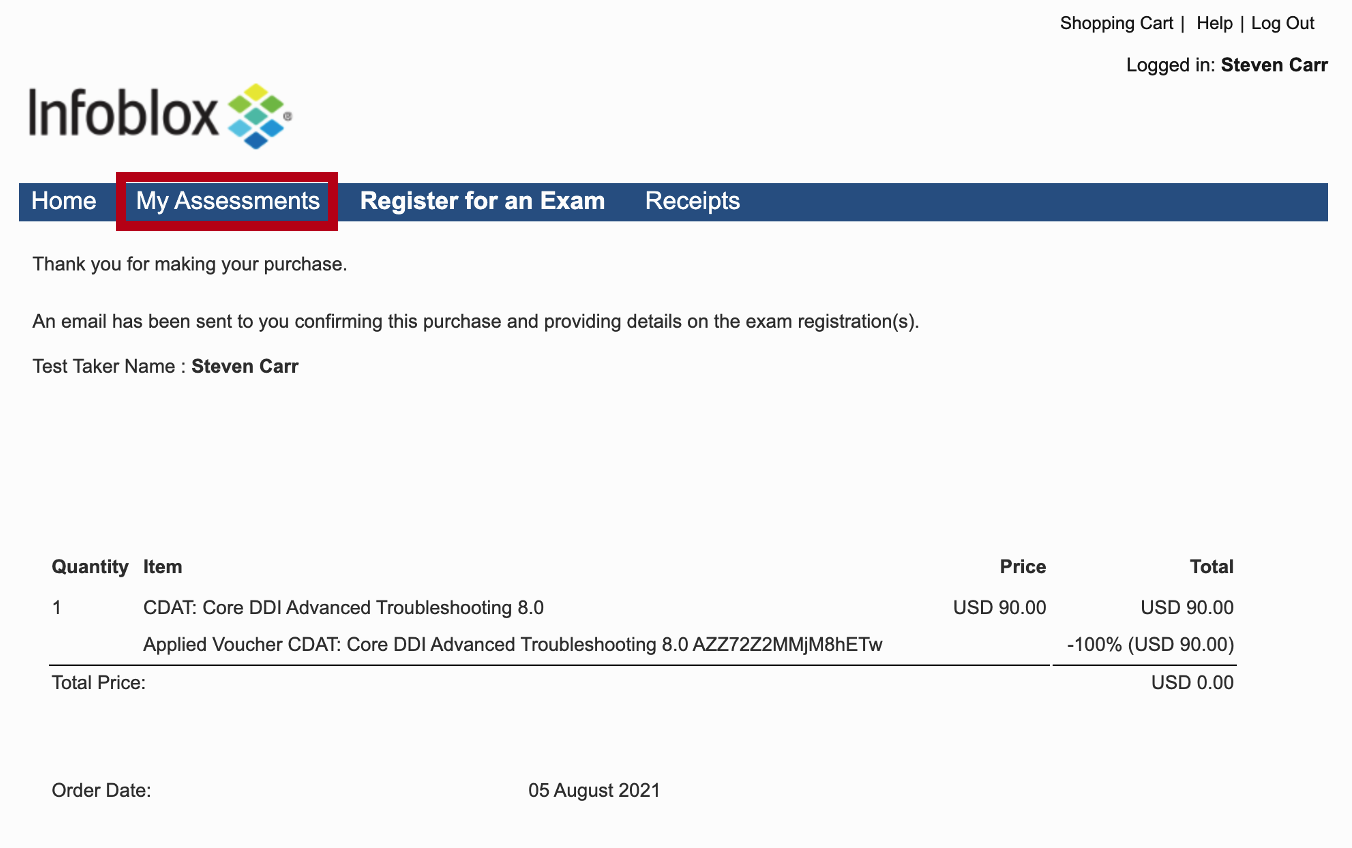
Paying with Credit Card
Click on the Check Out button in the lower right corner
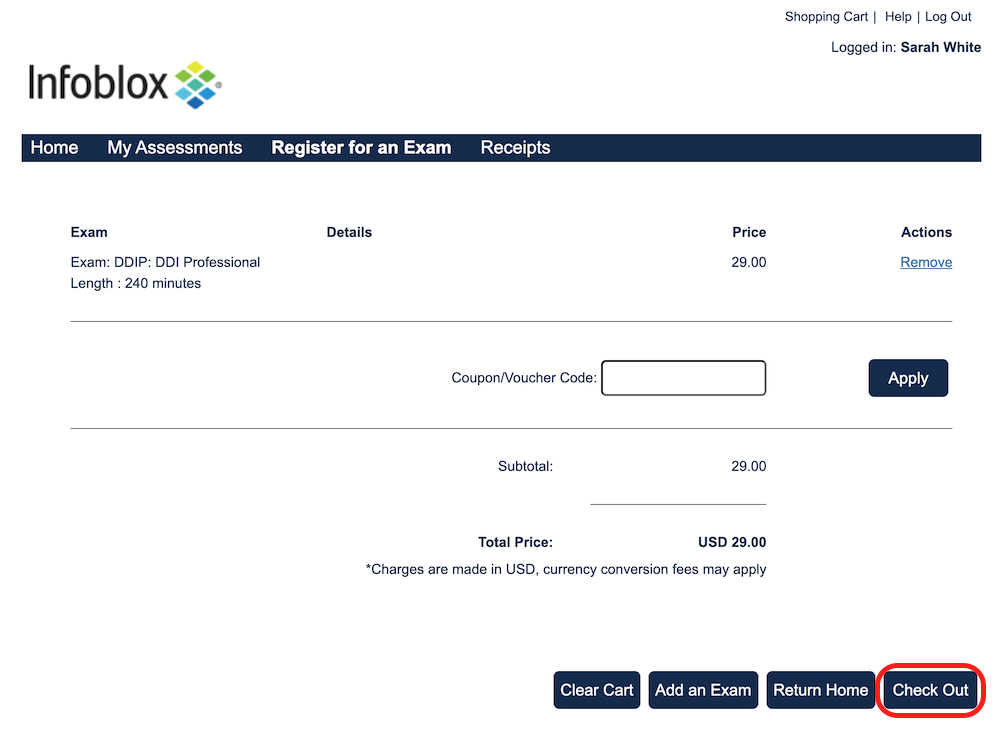
Complete the credit card transaction. When complete you will receive an email confirming the exam registration.
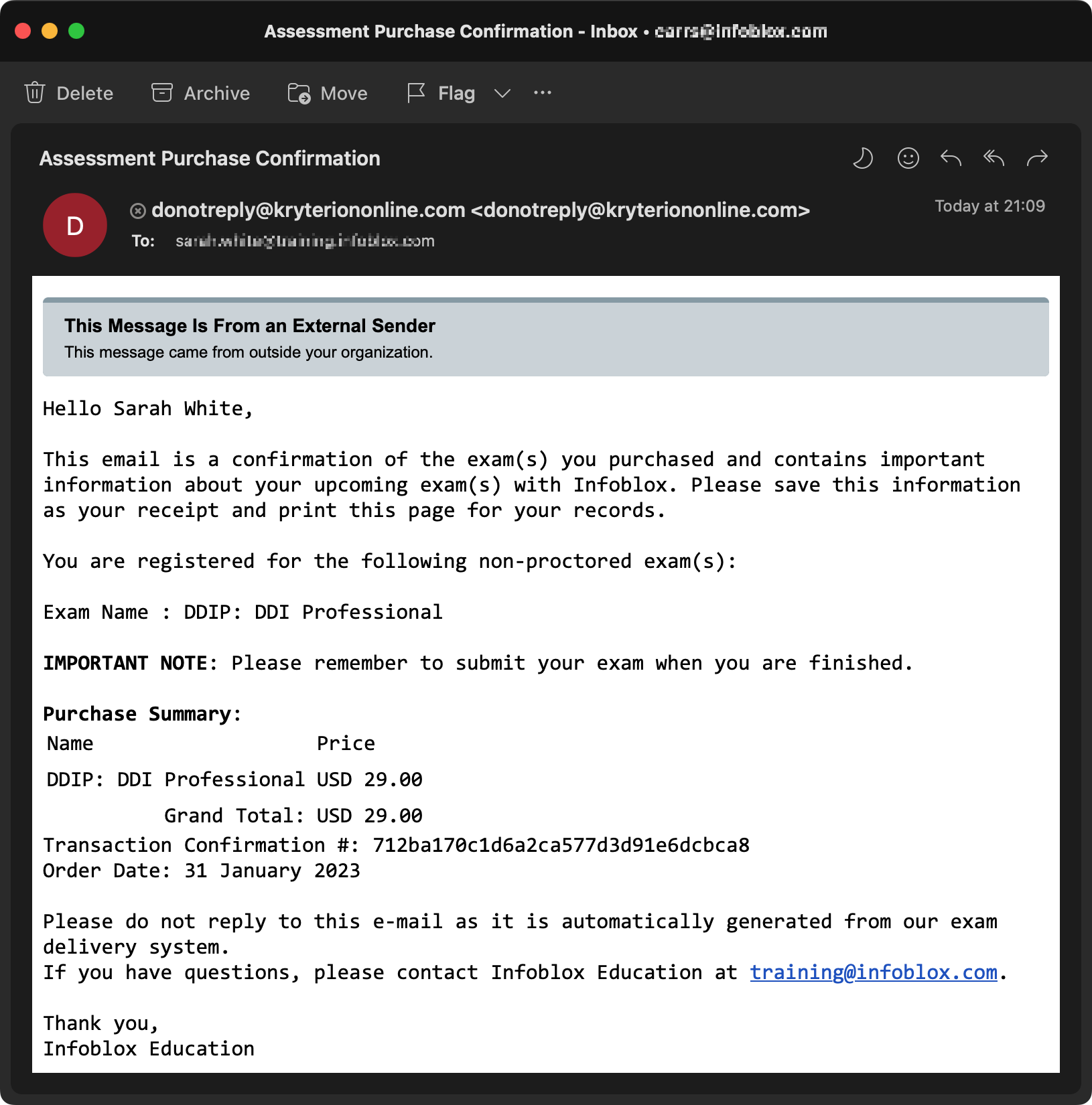
Obtaining Tax Receipt
If you are having difficulties downloading the receipt, as the transaction is between you and Kryterion, you will need to contact Kryterion directly using the Live Chat or Email Support button to request an invoice/tax receipt at the following URL: https://support.kryterion.com
Click on the Receipts tab to access PDF tax receipts
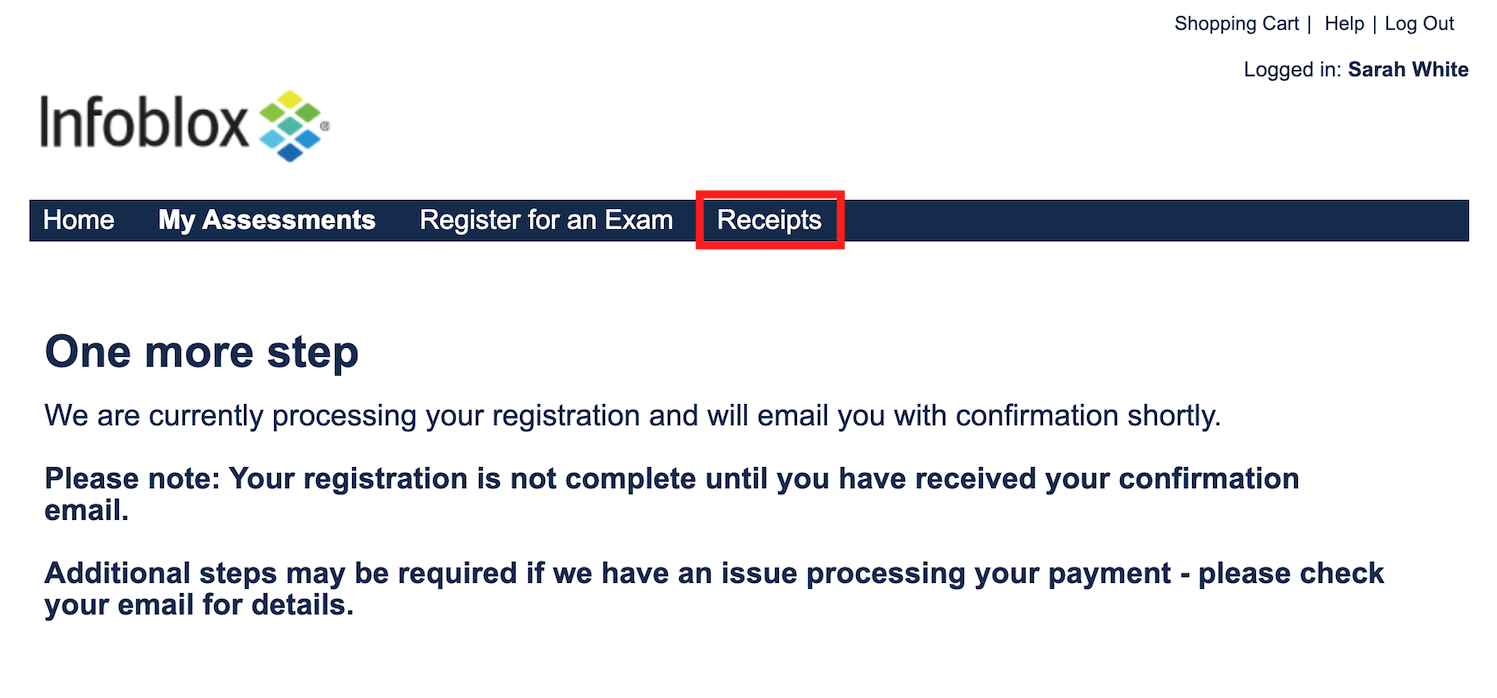
To download a receipt, click on the Receipt button next to the exam
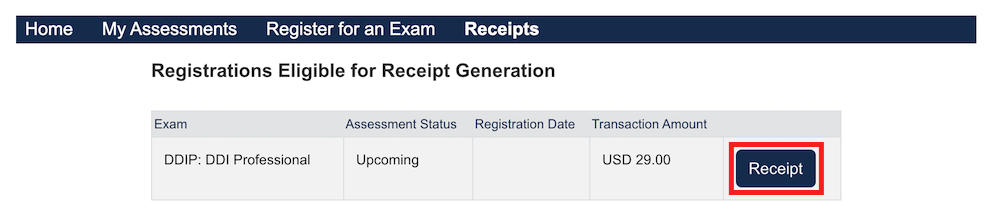
When prompted, add any additional information to the receipt and click Generate Receipt
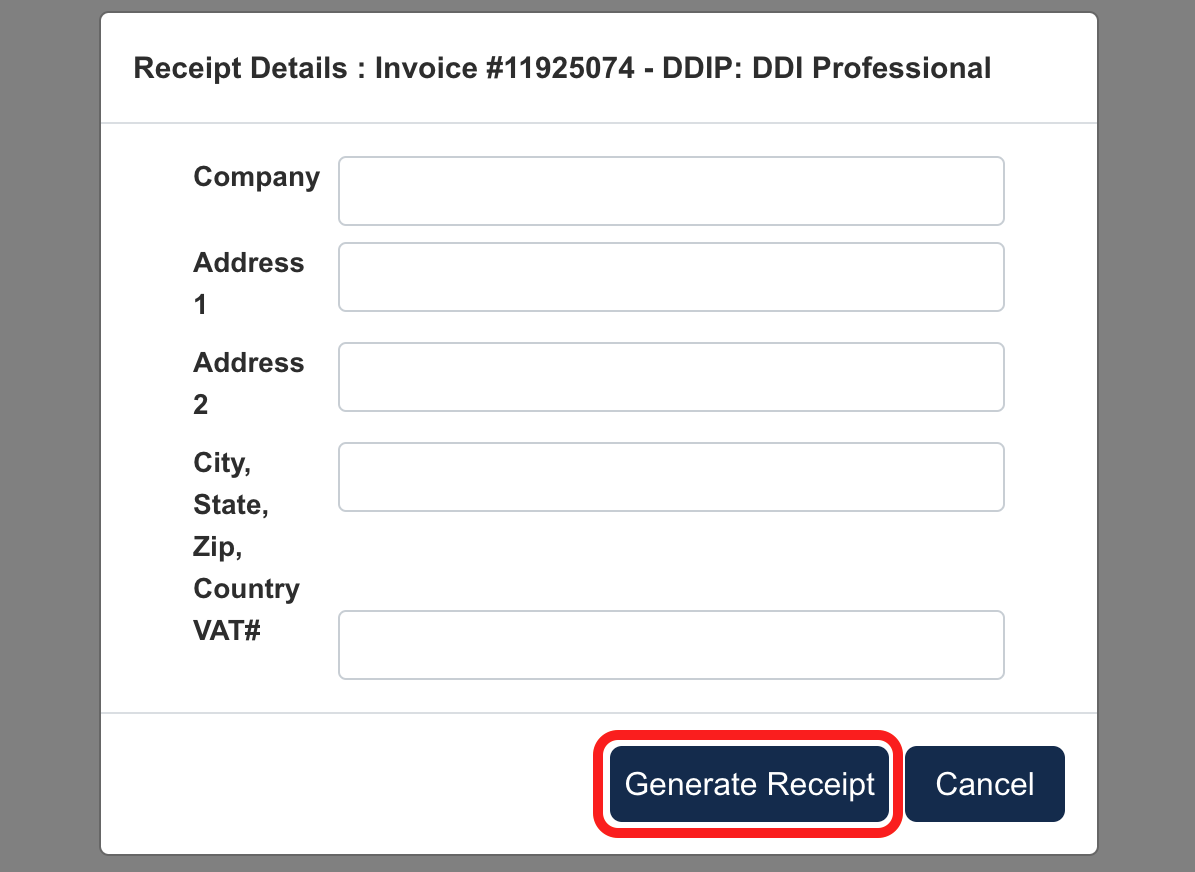
Launching the Exam
Under My Assessments, you will see a list of your available exams.
Click Launch when you are ready to attempt your exam.
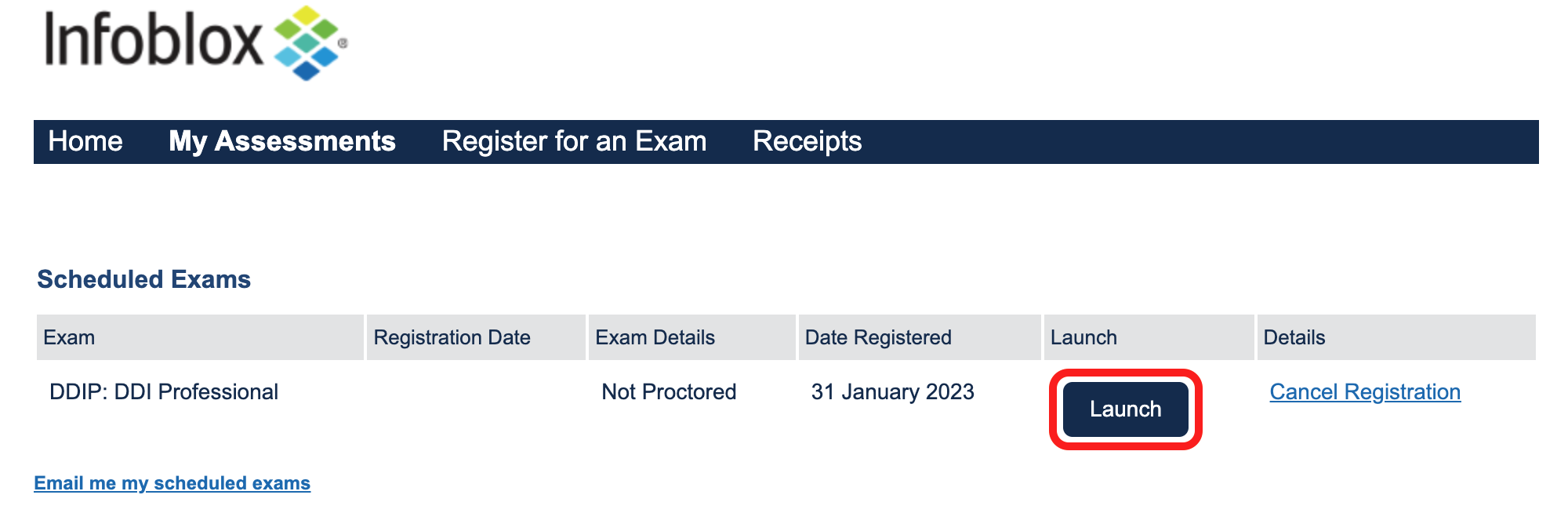
Review exam instructions, and click Launch when ready to start.
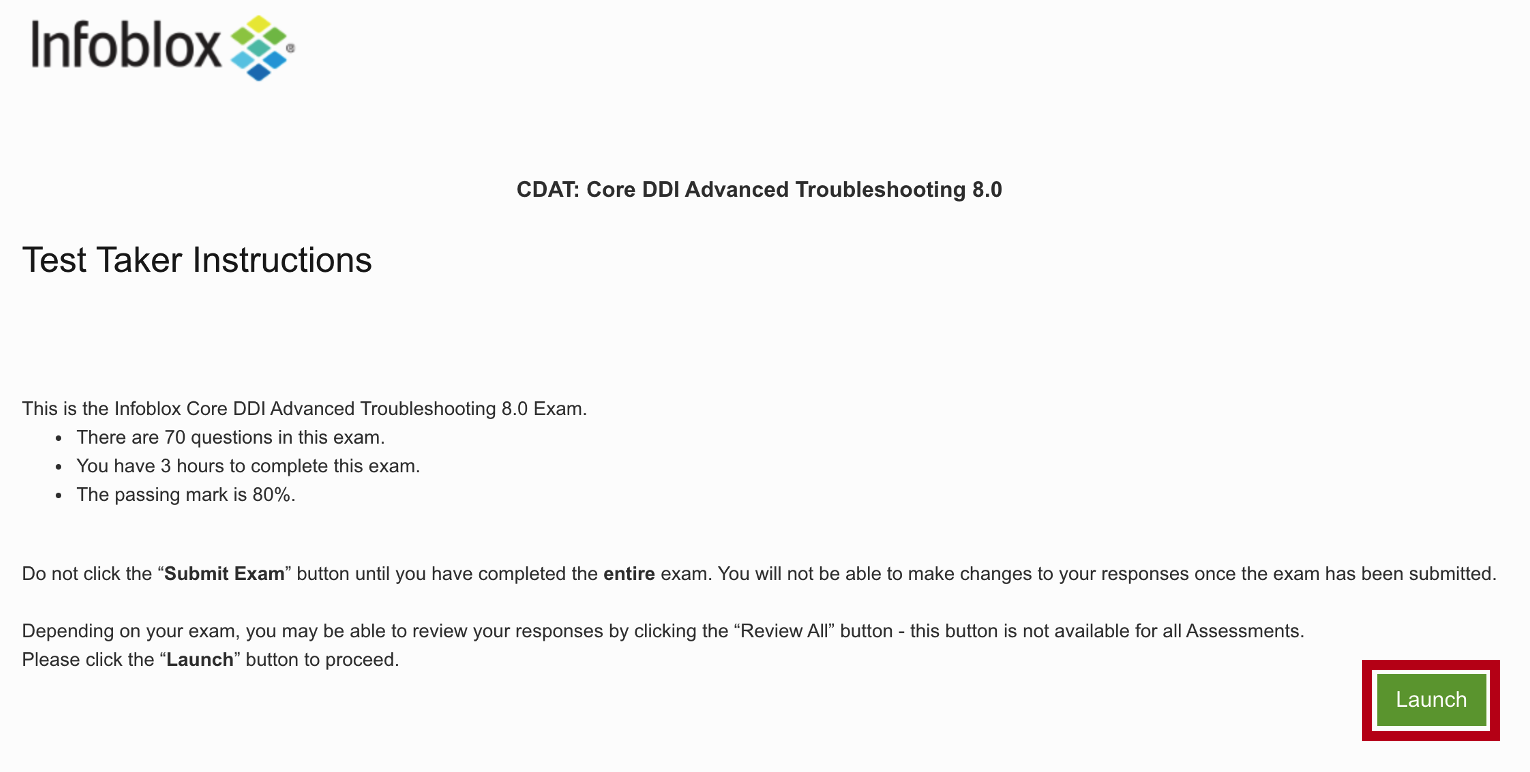
Once your exam attempt has finished, click Exit Exam.
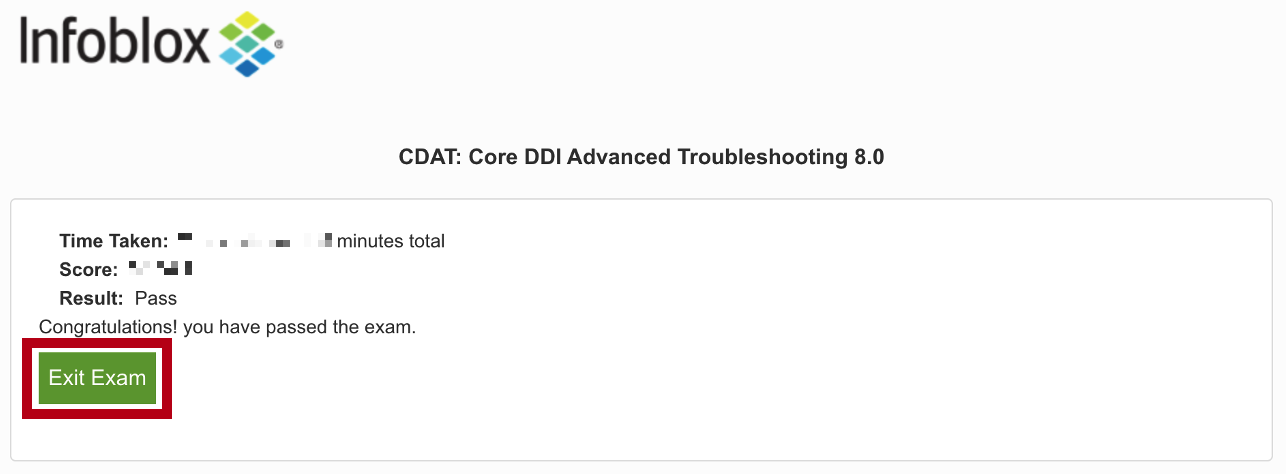
Your results will be automatically transferred to Launchpad within 72 hours.
