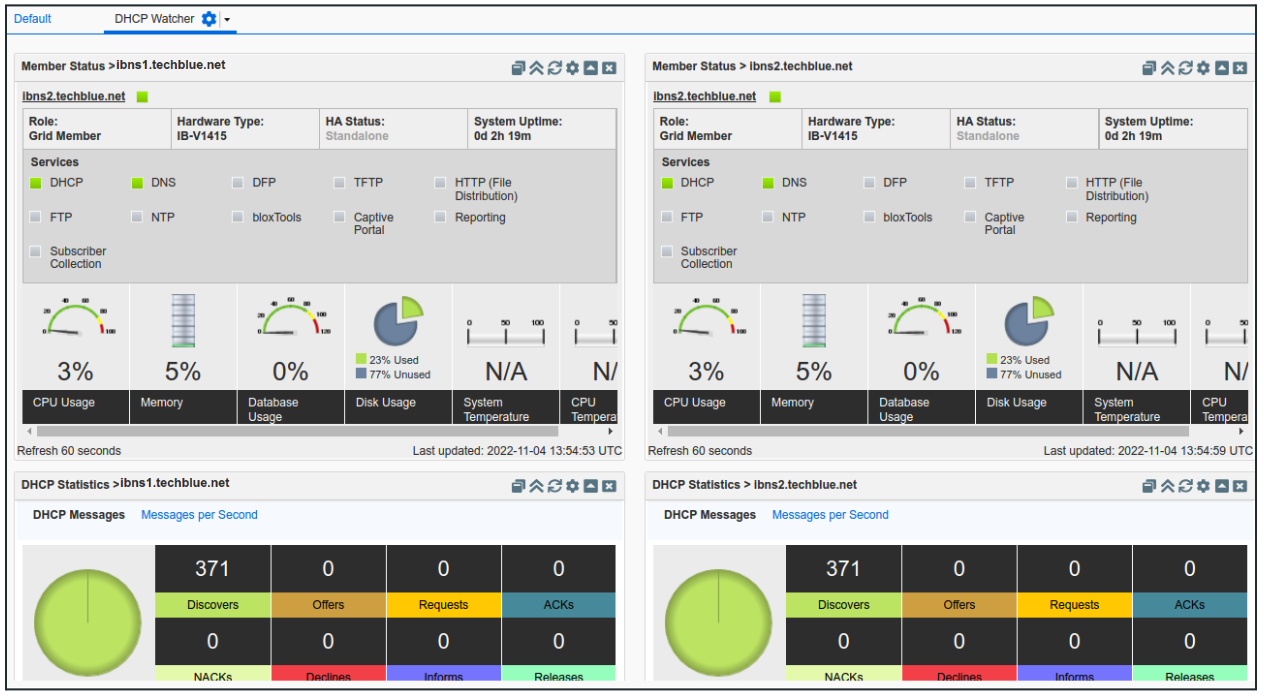Using NIOS Status Dashboard (1506)
Scenario
Your team would like to be able to put up a near real-time display of the DHCP service status on a screen. You know that both Grid Members ibns1 and ibns2 are running DHCP. Please create a Status Dashboard in NIOS that displays DHCP service and system information for both members.
Estimate Completion Time
10 to 15 minutes
Credentials
Description | Username | Password | URL or IP |
|---|---|---|---|
Grid Manager UI | ops | infoblox |
Requirements
Read-only access to Grid
Read-write access to Dashboard
Learning Content
Lab Initiation
Access jump-desktop
Once the lab is deployed, you can access the virtual machines required to complete this lab activity. To initiate the lab, click on the jump-desktop tile and login to the Linux UI:

Username: training
Password: infoblox
Initiate lab
To initiate the lab, double-click the Launch Lab icon on the Desktop.

Launch Lab
Choose the lab number from the list and click OK.

After clicking OK, you will see a pop-up message with a brief description of the lab task. If the description looks correct, click Yes to continue lab initiation.

Lab initiation will take a couple of minutes to finish.
Once complete, you will see another pop-up message with the login credentials and the URL for the Grid Manager’s User Interface. Note that the credentials may differ from those from prior labs.

Tasks
Task 1: Creating a Status Dashboard and adding contents
Login to the GM web interface. Create a new Status Dashboard named DHCP Watcher. In the new dashboard, add the content DHCP Statistics and Member Status for both members ibns1 and ibns2. To receive near real-time updates be sure to enable auto-refresh. The result should have four (4) widgets displayed on the screen, clearly showing the DHCP service statistics (such as number of requests) and System Status (such as CPU and memory usage).
Solutions
Task 1 Solution: Creating a Status Dashboard and adding contents
Login to the GM web interface and examine the service status of the member ibns2.techblue.net visually.
Login to NIOS GM web interface
Navigate to Dashboard → Status
Click on the dropdown next to the gear icon and select Add Dashboard
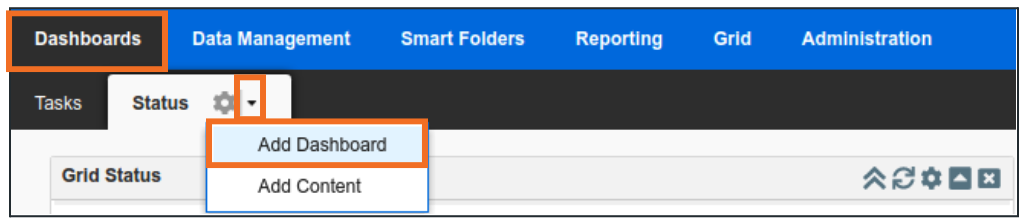
Name the Dashboard DHCP Watcher and click Save and Close
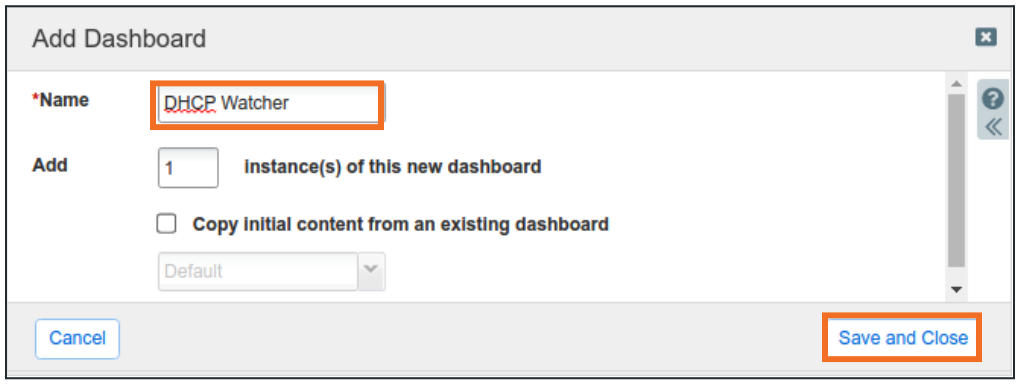
A new blank Dashboard is created
Click on the dropdown button next to the Dashboard name and choose Add Content
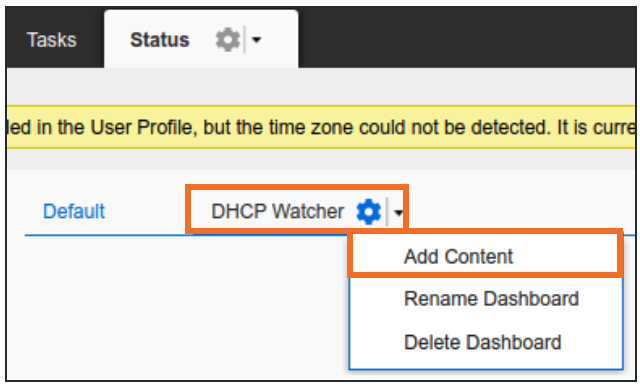
From the content list, add Member Status and DHCP Statistics by dragging them into the Dashboard or by clicking the +
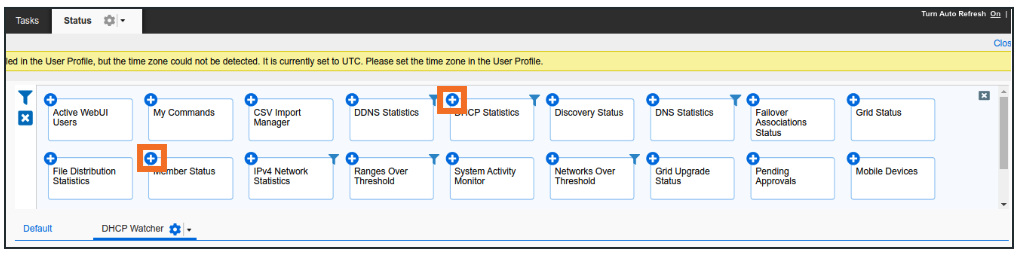
The Widget will default to displaying GM information. Change the member by clicking on Select Member
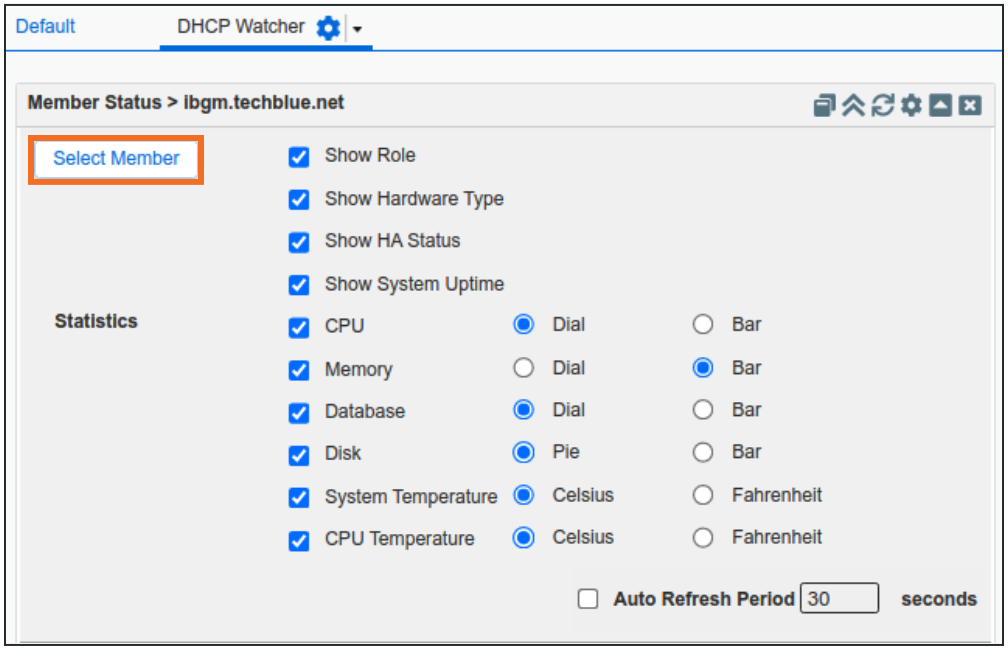
Choose ibns2.techblue.net from the list
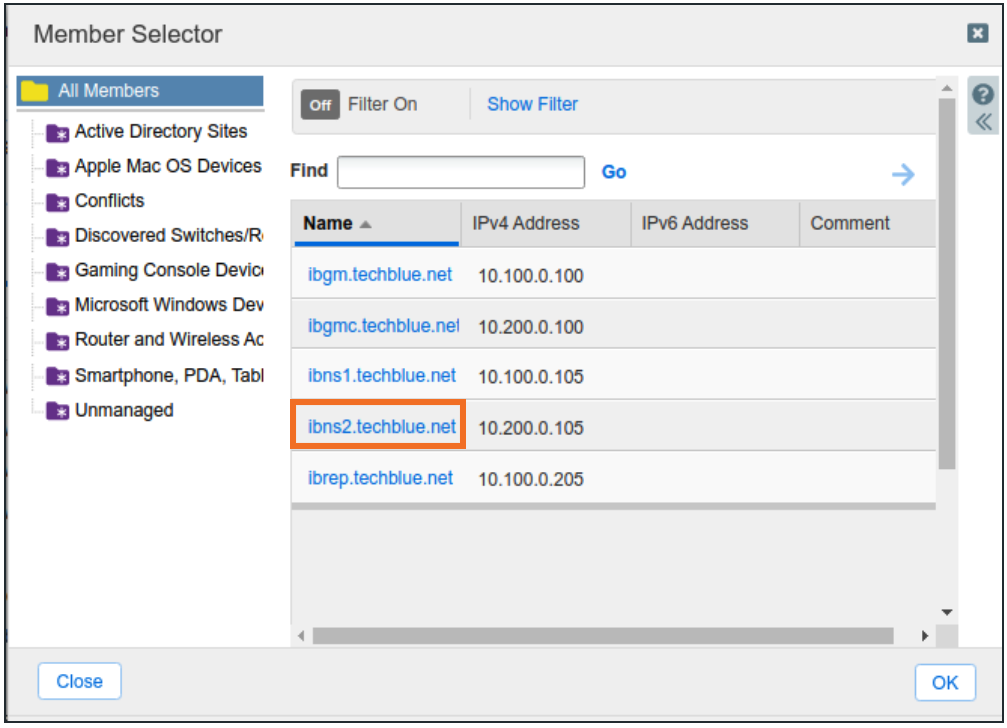
If the configure option is not available, click on the gear icon at the top right of the widget
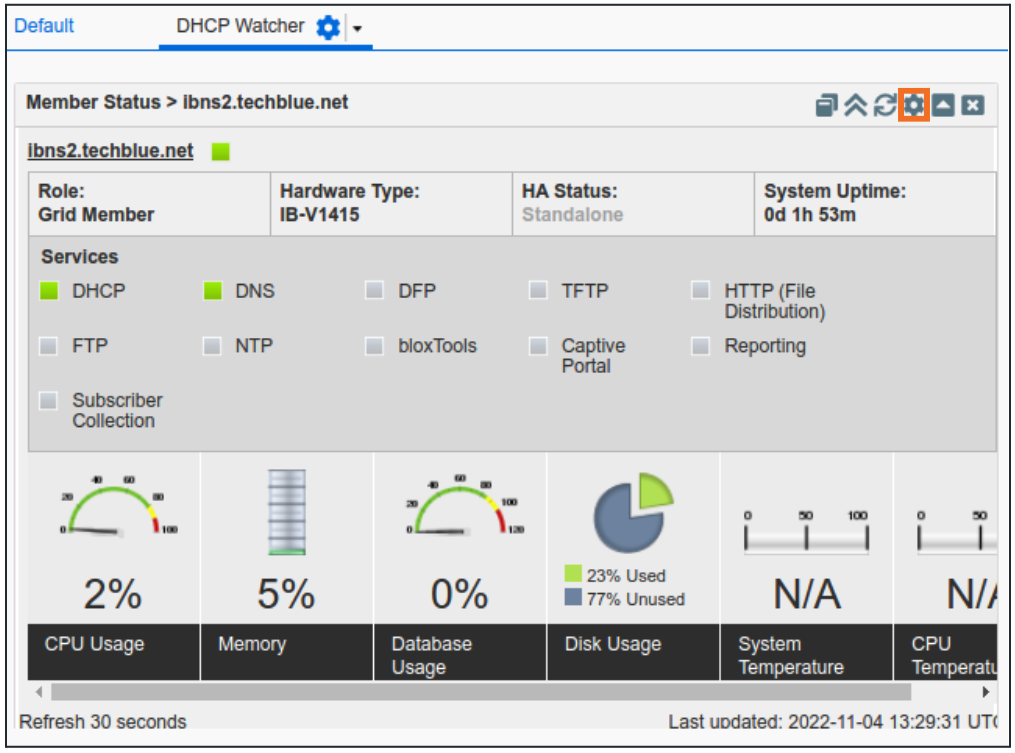
Set Auto Refresh Period to 60 seconds and check the box
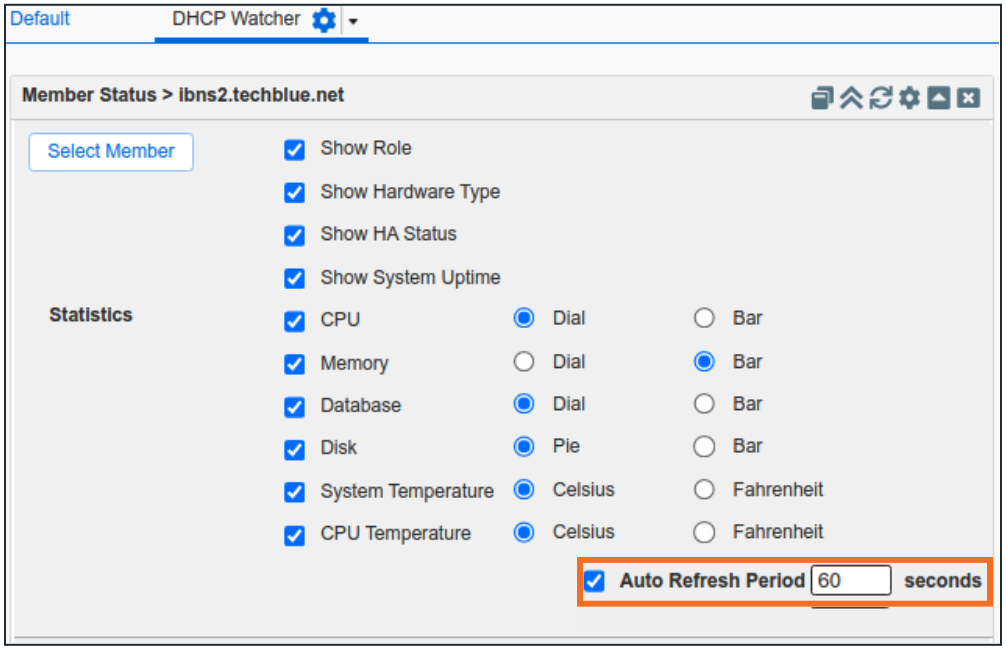
Repeat the steps for DHCP Statistics
Add the same widgets again for ibns1.techblue.net
The resulting Dashboard should look like the below image (numbers will vary)