Exporting DHCP ranges data from NIOS (1510)
Scenario
Your manager asked you to send her a list of all DHCP ranges configured on the NIOS Grid. Please use the CSV Job Manager function to generate this list.
Estimate Completion Time
5 to 10 minutes
Credentials
Description | Username | Password | URL or IP |
|---|---|---|---|
Grid Manager UI | morpheus | infoblox |
Requirements
Read-only access to Grid
Read-only access to DHCP ranges (objects to be exported)
Learning Content
Lab Initiation
Access jump-desktop
Once the lab is deployed, you can access the virtual machines required to complete this lab activity. To initiate the lab, click on the jump-desktop tile and login to the Linux UI:

Username: training
Password: infoblox
Initiate lab
To initiate the lab, double-click the Launch Lab icon on the Desktop.

Launch Lab
Choose the lab number from the list and click OK.

After clicking OK, you will see a pop-up message with a brief description of the lab task. If the description looks correct, click Yes to continue lab initiation.

Lab initiation will take a couple of minutes to finish.
Once complete, you will see another pop-up message with the login credentials and the URL for the Grid Manager’s User Interface. Note that the credentials may differ from those from prior labs.

Tasks
Task 1: Exporting all DHCP ranges
While it is possible to export one DHCP range at a time in the GM, it is difficult to use the graphical interface to bulk-export this object. Instead, use the CSV Job Manager tool to export all DHCP Ranges quickly. Open the exported data (CSV format) and remove unneeded data if desired.
Solutions
Task 1 Solution: Exporting all DHCP ranges
The CSV Job Manager can be used for this exercise
Login to NIOS GM web interface.
Navigate to Grid → Grid Manager
From the Toolbar click on CSV Job Manager
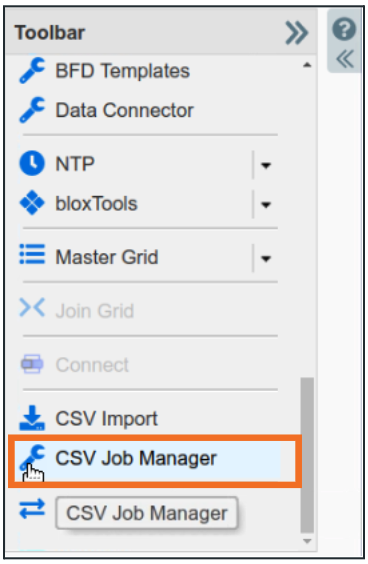
Once the CSV Job Manager opens, switch to CSV Export
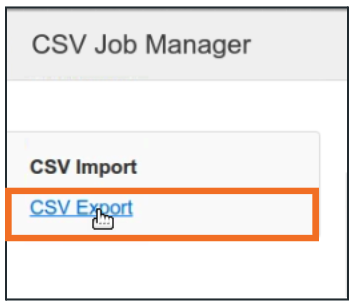
In the CSV Export window, click + to add a New CSV Export job
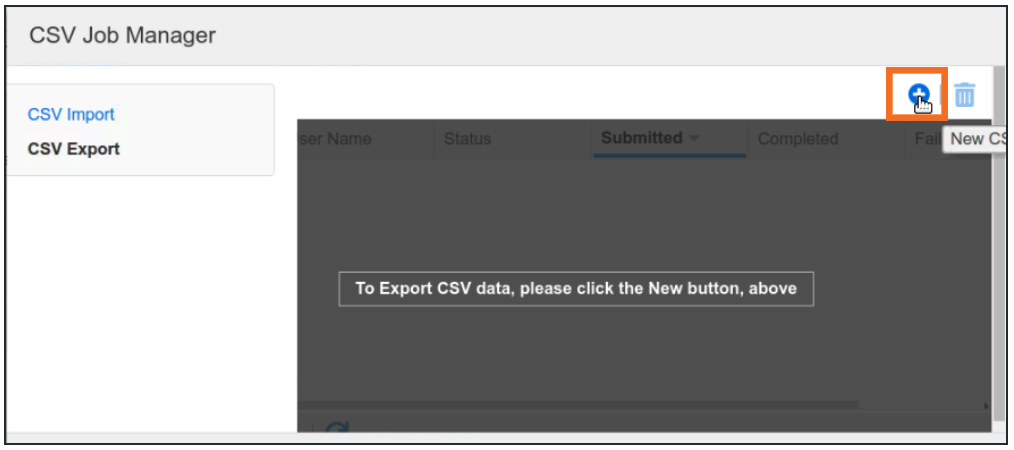
This opens the Global CSV Export Wizard, where you can choose what you want to export
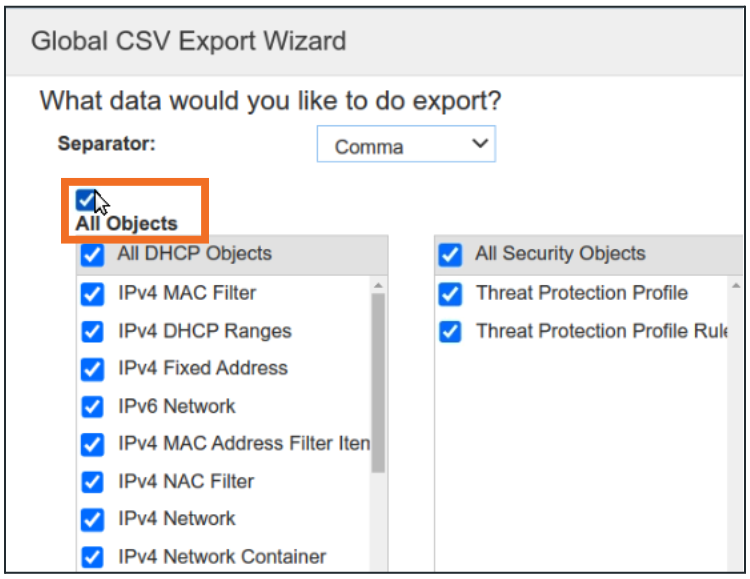
Change the separator if you want to (Comma is used by default)
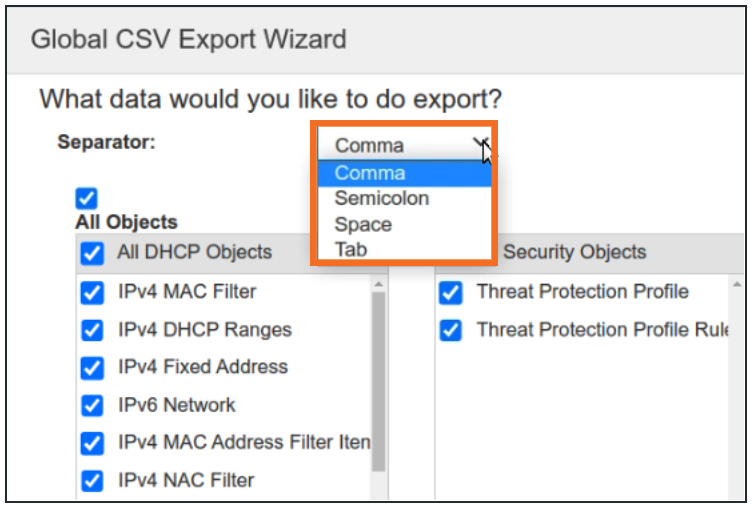
Scroll down the list of objects and check the box for IPv4 DHCP Ranges
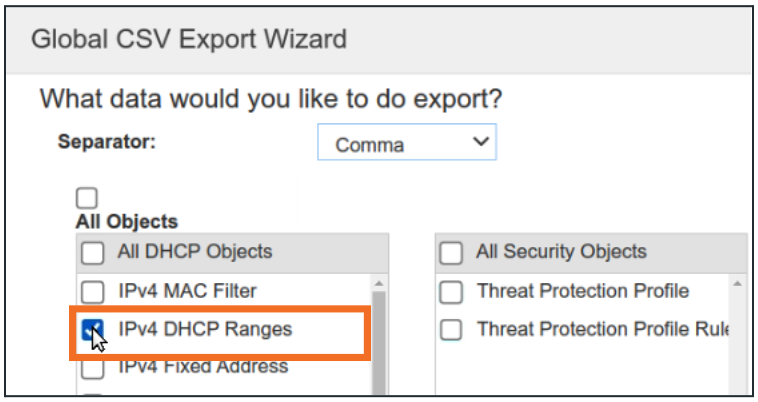
Click Export Data
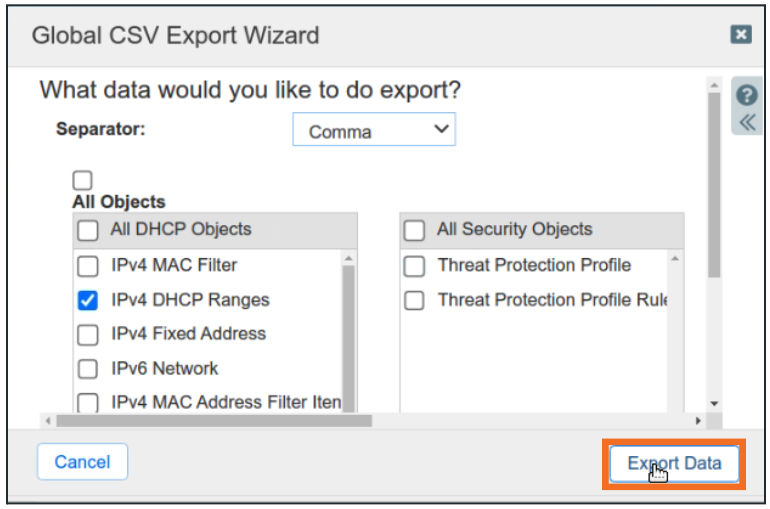
Read the message and click Yes to start the export operation
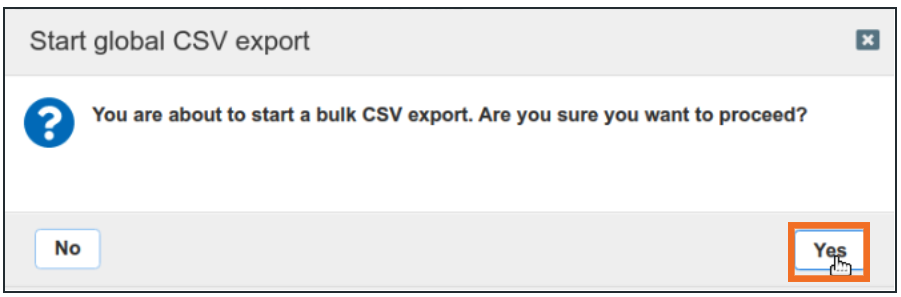
CSV Global Export progress will show the export status
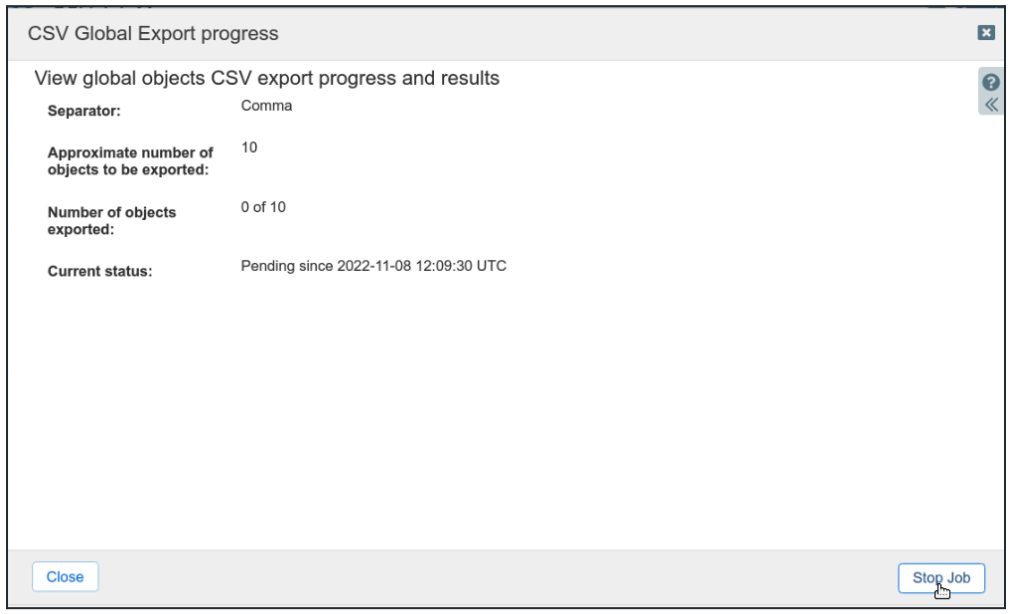
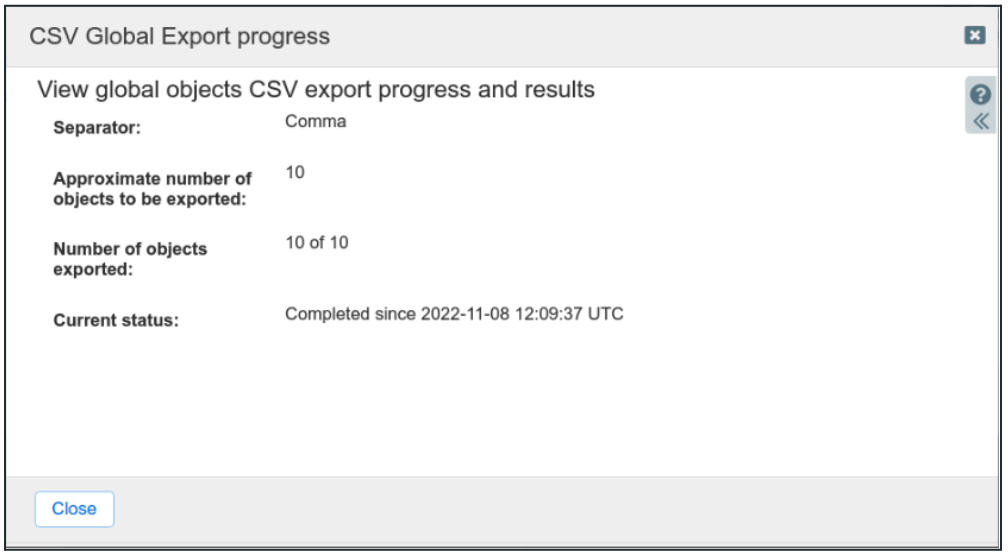
Once the export finishes, the browser will prompt for the download location and filename for the exported file

