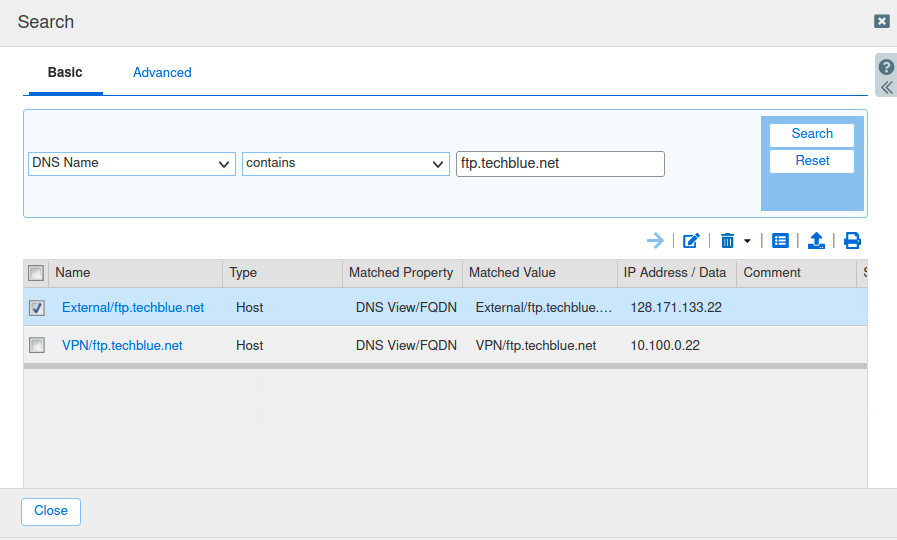Managing resource records with DNS views in NIOS (1529)
Scenario
Your current DNS configuration has 2 DNS views, VPN and External. There is a resource record for ftp.techblue.net in each view. You received a request to update the IP addresses for this entry, so that when clients resolve it in the VPN view, it responds with 10.100.0.99; when clients resolve it in the External view, it responds with 128.171.133.99. Please make the appropriate updates in the Grid.
Estimate Completion Time
10 to 15 minutes
Credentials
Description | Username | Password | URL or IP |
|---|---|---|---|
Grid Manager UI | admin | infoblox |
Prerequisites
Read-write access to DNS records
Read-only access to network data
Learning Content
Lab Initiation
Access jump-desktop
Once the lab is deployed, you can access the virtual machines required to complete this lab activity. To initiate the lab, click on the jump-desktop tile and login to the Linux UI:

Username: training
Password: infoblox
Initiate lab
To initiate the lab, double-click the Launch Lab icon on the Desktop.
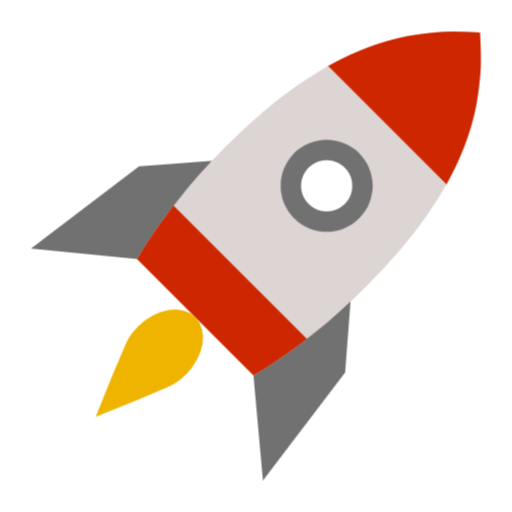
Launch Lab
Choose the lab number from the list and click OK.
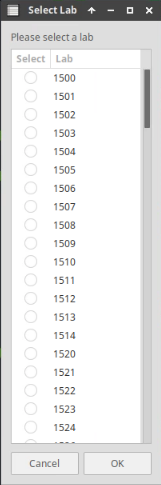
After clicking OK, you will see a pop-up message with a brief description of the lab task. If the description looks correct, click Yes to continue lab initiation.
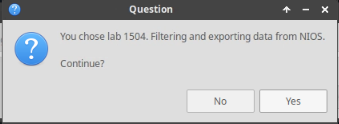
Lab initiation will take a couple of minutes to finish.
Once complete, you will see another pop-up message with the login credentials and the URL for the Grid Manager’s User Interface. Note that the credentials may differ from those from prior labs.
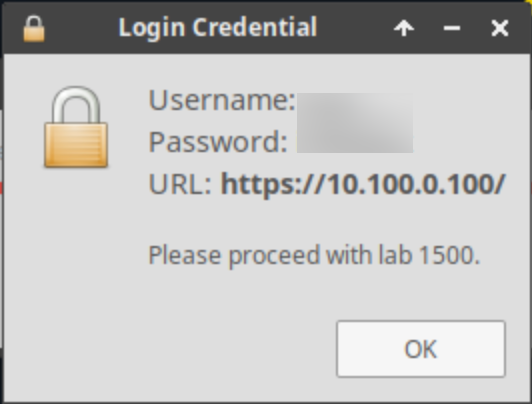
Tasks
Task 1: Verifying DNS resolution before change
Using the VM testing-linux or testing-windows, verify the current DNS resolution before making changes.
You may use the VMs testing-linux or testing-windows as clients connected over VPN. You may use the VM jump-desktop to simulate other clients not on VPN (External).
Task 2: Navigating to and changing the record in the VPN view
Navigate to the VPN view, locate the record for ftp.techblue.net, and change its IP address to 10.100.0.99.
Task 3: Navigating to and changing the record in the External view
Navigate to the External view, locate the record for ftp.techblue.net, and change its IP address to 128.171.133.99.
Task 4: Verifying DNS resolution after change
Repeat the lookups from Task 1 to verify the new DNS resolution after making changes.
Alternative Method: Managing with Global Search
Instead of navigating to each view and zone, use the Global Search feature to perform the same updates.
Solutions
Task 1: Verifying DNS resolution before change
Using the VM testing-linux or testing-windows, verify the current DNS resolution before making changes.
Verifying from testing-windows
Switch to the VM testing-windows and login.
Launch a command prompt by clicking on the icon in the systems tray.
Use the
nslookupcommand to verify DNS lookup behavior. We lookup the forward-mapping name, and lookup the IP address returned to check the reverse-mapping.CODEC:\Users\training>nslookup ftp.techblue.net. Server: ibns1.techblue.net Address: 10.100.0.105 Name: ftp.techblue.net Address: 10.100.0.22 C:\Users\training>nslookup 10.100.0.22 Server: ibns1.techblue.net Address: 10.100.0.105 Name: ftp.techblue.net Address: 10.100.0.22 C:\Users\training>
Verifying from jump-desktop
Switch to the VM jump-desktop and login.
Launch a Terminal Emulator for command prompt by clicking on the icon in the systems tray.
Use the
digcommand to verify DNS lookup behavior. Again, we verify both the forward-mapping and the reverse-mapping.CODE$ dig @10.100.0.105 ftp.techblue.net. +short 128.171.133.22 $ dig @10.100.0.105 -x 128.171.133.22 +short ftp.techblue.net.
Task 2: Navigating to and changing the record in the VPN view
Navigate to the VPN view, locate the record for ftp.techblue.net, and change its IP address to 10.100.0.99.
In the GM web interface, navigate to Data Management → DNS → Zones.
Because there are views configured, you will see the views External and VPN listed. If you see a list of zones instead, it means you are already inside one of the DNS views. Click the link DNS Home above the view name (beneath the Zones tab) to return to a list of all views.
Click on the VPN view.
Click on the authoritative zone techblue.net.
Scroll down to the record for ftp, highlight and click Edit.
Update its IP address to 10.100.0.99. Click Save & Close.
Task 3: Navigating to and changing the record in the External view
Navigate to the External view, locate the record for ftp.techblue.net, and change its IP address to 128.171.133.99.
In the GM web interface, navigate to Data Management → DNS → Zones.
Because there are views configured, you will see the views External and VPN listed. If you see a list of zones instead, it means you are already inside one of the DNS views. Click the link DNS Home above the view name (beneath the Zones tab) to return to a list of all views.
Click on the External view.
Click on the authoritative zone techblue.net.
Scroll down to the record for ftp, highlight and click Edit.
Update its IP address to 128.171.133.99. Click Save & Close.
Task 4: Verifying DNS resolution after change
Verifying from testing-windows
Switch to the VM testing-windows and login.
Launch a command prompt by clicking on the icon in the systems tray.
Use the
nslookupcommand to verify DNS lookup behavior. We lookup the forward-mapping name, and lookup the IP address returned to check the reverse-mapping.CODEC:\Users\training>nslookup ftp.techblue.net. Server: ibns1.techblue.net Address: 10.100.0.105 Name: ftp.techblue.net Address: 10.100.0.99 C:\Users\training>nslookup 10.100.0.99 Server: ibns1.techblue.net Address: 10.100.0.105 Name: ftp.techblue.net Address: 10.100.0.99 C:\Users\training>
Verifying from jump-desktop
Switch to the VM jump-desktop and login.
Launch a Terminal Emulator for command prompt by clicking on the icon in the systems tray.
Use the
digcommand to verify DNS lookup behavior. Again, we verify both the forward-mapping and the reverse-mapping.CODE$ dig @10.100.0.105 ftp.techblue.net. +short 128.171.133.99 $ dig @10.100.0.105 -x 128.171.133.99 +short ftp.techblue.net.
Alternative Method Solution: Managing with Global Search
A faster way to update records is to searching for them using the Global Search feature and edit them inline.
In the GM web interface, click the Search icon near the upper right corner.
This launches the Search dialog.
Perform a basic search for DNS Name contains ftp.techblue.net. Click Search.
Select the search results one entry at a time and Edit.