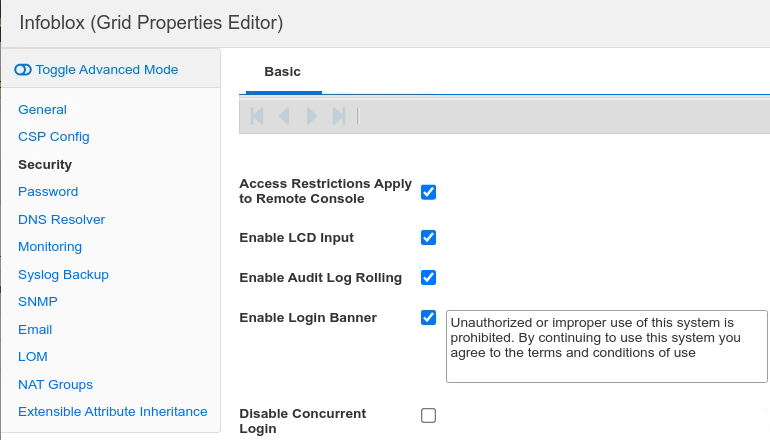Configuring GM login banner (2501)
Scenario
There is a new corporate security policy agreement that needs to be displayed to all users logging into the Grid. Please update the login banner so that everyone sees this message.
Estimate Completion Time
5 to 10 minutes
Credentials
Description | Username | Password | URL or IP |
|---|---|---|---|
Grid Manager UI | admin | infoblox |
Requirements
Administrative access to the Grid
Course References
1002: Using the NIOS Grid Manager UI
2002: Managing NIOS Grid and Grid Members
Lab Initiation
Access jump-desktop
Once the lab is deployed, you can access the virtual machines required to complete this lab activity. To initiate the lab, click on the jump-desktop tile and login to the Linux UI:
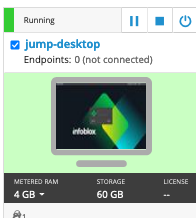
Username: training
Password: infoblox
Initiate lab
To initiate the lab, double-click the Launch Lab icon on the Desktop.
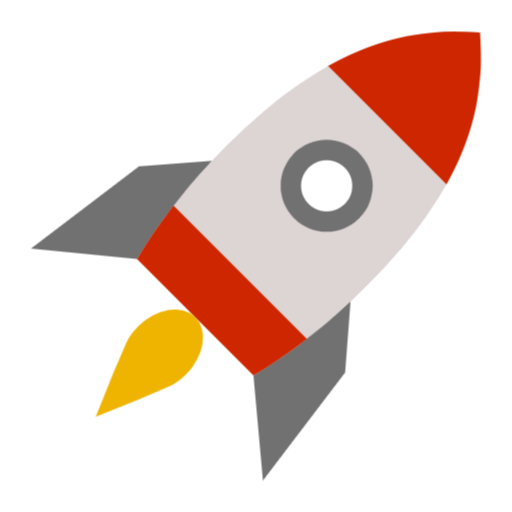
Launch Lab
Choose the lab number from the list and click OK.
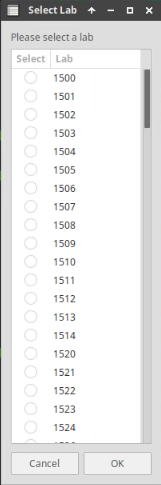
After clicking OK, you will see a pop-up message with a brief description of the lab task. If the description looks correct, click Yes to continue lab initiation.
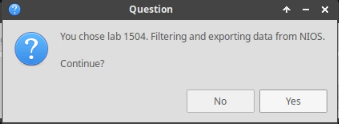
Lab initiation will take a couple of minutes to finish.
Once complete, you will see another pop-up message with the login credentials and the URL for the Grid Manager’s User Interface. Note that the credentials may differ from those from prior labs.
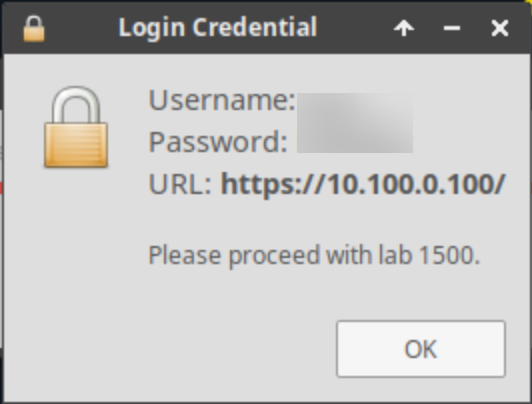
Tasks
Task 1: Changing the login banner
The new message to be displayed is this:
"Unauthorized or improper use of this system is prohibited. By continuing to use this system you agree to the terms and conditions of use."
Please update the login banner so this message is displayed to everyone who attempts to login to the GM.
Solutions
Task 1 Solution: Changing login banner
Login banner is a basic Grid Property. To set one in NIOS:
Navigate to Grid → Grid Manager
Select Grid Properties from the Toolbar on the right side of the window
Switch to the Security tab
Scroll down to find the checkbox to Enable Login Banner
Check the box and add the message