Enabling NTP services on NIOS members (2507)
Scenario
The infrastructure team has decided that in addition to providing DNS and DHCP services, the Grid members ibns1 and ibns2 will also provide NTP services. Please enable NTP services on these members.
Estimate Completion Time
5 to 10 minutes
Credentials
Description | Username | Password | URL or IP |
|---|---|---|---|
Grid Manager UI | admin | infoblox |
Requirements
Administrative access to the Grid
Learning Content
Lab Initiation
Access jump-desktop
Once the lab is deployed, you can access the virtual machines required to complete this lab activity. To initiate the lab, click on the jump-desktop tile and login to the Linux UI:
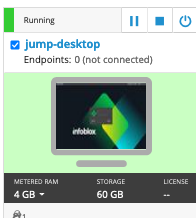
Username: training
Password: infoblox
Initiate lab
To initiate the lab, double-click the Launch Lab icon on the Desktop.
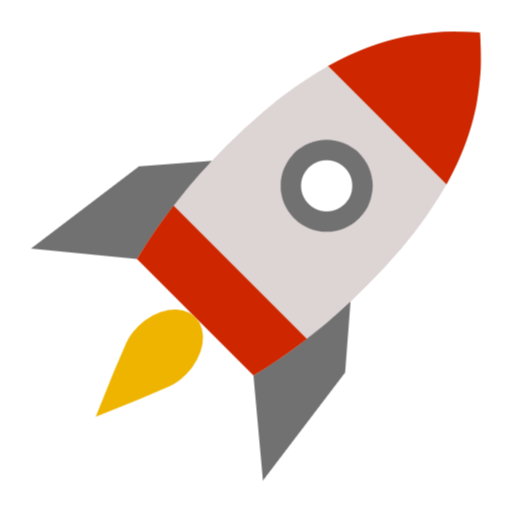
Launch Lab
Choose the lab number from the list and click OK.
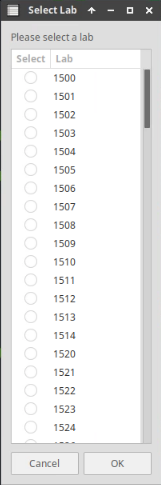
After clicking OK, you will see a pop-up message with a brief description of the lab task. If the description looks correct, click Yes to continue lab initiation.
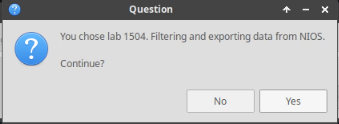
Lab initiation will take a couple of minutes to finish.
Once complete, you will see another pop-up message with the login credentials and the URL for the Grid Manager’s User Interface. Note that the credentials may differ from those from prior labs.
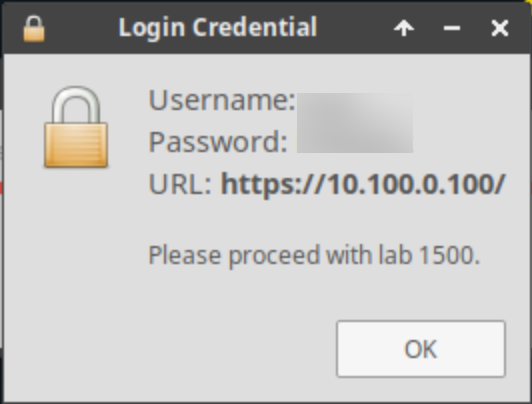
Tasks
Task 1: Enabling NTP services
Login to the GM user interface and enable the NTP services on members ibns1 and ibns2.
Solutions
Task 1 Solution: Enabling NTP services
Enable the NTP service on Grid members ibns1 and ibns2 so that other hosts in the network can use them as an NTP source.
Navigate to Grid → Grid Manager and click the NTP menu item.
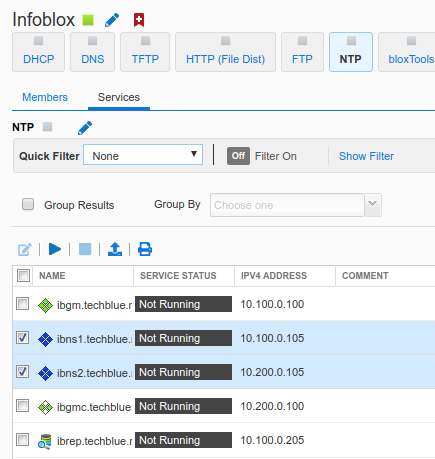
Place check marks in the boxes next to ibns1.techblue.net and ibns2.techblue.net.
On the Toolbar on the right of the screen, click on the Start button.
Read the message in the confirmation window and click Yes.
Click the Refresh button at the bottom of the Services window and the Service Status for NTP will change to green, indicating that the service is now running.
The service status for both members will also change color to green.
