Creating a DHCPv4 option in NIOS (2518)
Scenario
Your team has recently purchased some new network printers that require DHCPv4 option 150. Unfortunately, option 150 is not on the pre-defined DHCP options list. Please make the necessary configuration changes.
Estimate Completion Time
10 to 15 minutes
Credentials
Description | Username | Password | URL or IP |
|---|---|---|---|
Grid Manager UI | admin | infoblox |
Requirements
Administrative DHCP access to the Grid
DHCP option information to create (from vendor)
Learning Content
Lab Initiation
Access jump-desktop
Once the lab is deployed, you can access the virtual machines required to complete this lab activity. To initiate the lab, click on the jump-desktop tile and login to the Linux UI:

Username: training
Password: infoblox
Initiate lab
To initiate the lab, double-click the Launch Lab icon on the Desktop.
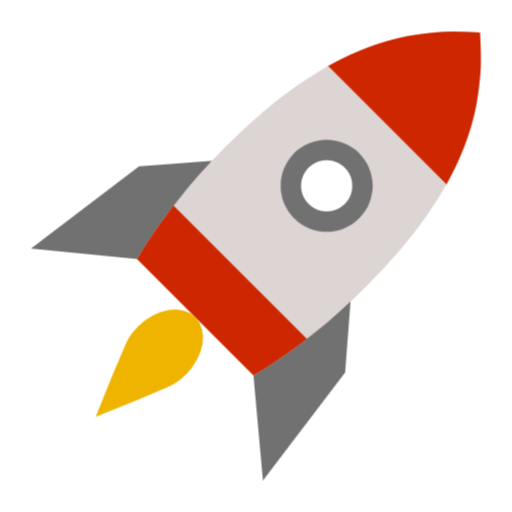
Launch Lab
Choose the lab number from the list and click OK.
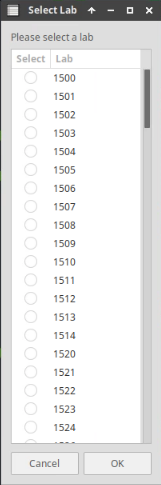
After clicking OK, you will see a pop-up message with a brief description of the lab task. If the description looks correct, click Yes to continue lab initiation.
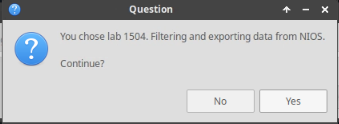
Lab initiation will take a couple of minutes to finish.
Once complete, you will see another pop-up message with the login credentials and the URL for the Grid Manager’s User Interface. Note that the credentials may differ from those from prior labs.
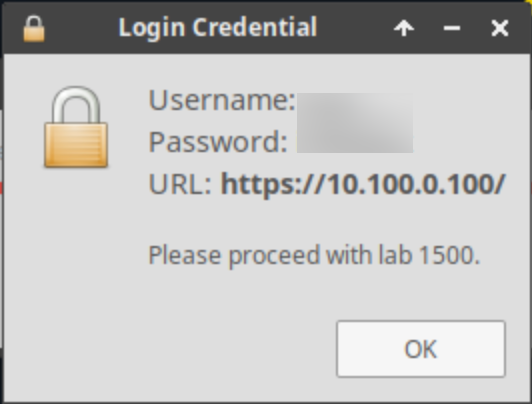
Tasks
Creating a DHCPv4 option.
Assigning the new option to Grid.
Restarting Grid services.
Task 1: Creating a DHCPv4 option
You have the following information from the printer vendor, on how to create the DHCPv4 option with code 150:
Table L325-1
Name | Code | Type |
tftp-server | 150 | array of ip-addresses |
Task 2: Assigning the new option to Grid
After creating the new DHCPv4 option, please assign this option at the DHCP Grid level, pointing all printers to the TFTP server 10.200.0.20.
Task 3: Restarting Grid services
After saving changes, you should be prompted to restart services. If not, please manually restart services.
Solutions
Task 1 Solution: Creating a DHCPv4 option
DHCP Option 150(rfc5859) is an IANA-recognized option, which is not included in the default DHCP Option Space in NIOS. Therefore, we need to create a new IPv4 DHCP option according to IANA specifications. The Option Name, Option Code and Data type are all defined in the RFC.
Navigate to Data Management → DHCP → Option Spaces
Place a check mark in the box beside DHCP and click Edit
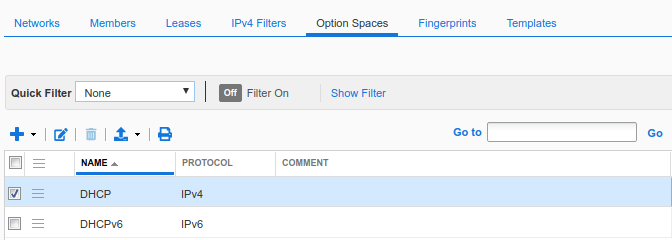
Expand the DHCP (Option Space) window by clicking and dragging from the lower-right corner. This will make it easier to locate and add the necessary details in the following steps.
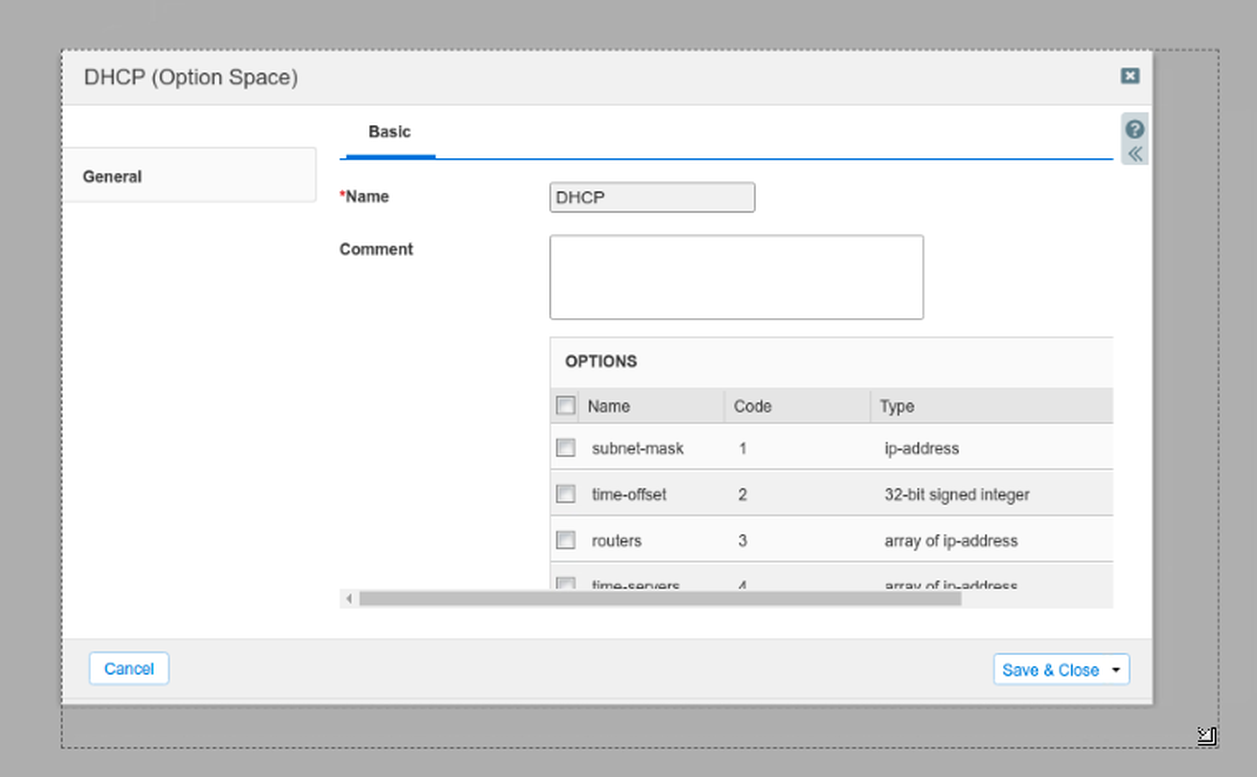
In the DHCP(Option Space) window, click the Add button
Scroll to the end of the list to find the blank entry
For Name, enter tftp-servers
For Code, enter 150
For Type, use the list to select array of ip-address
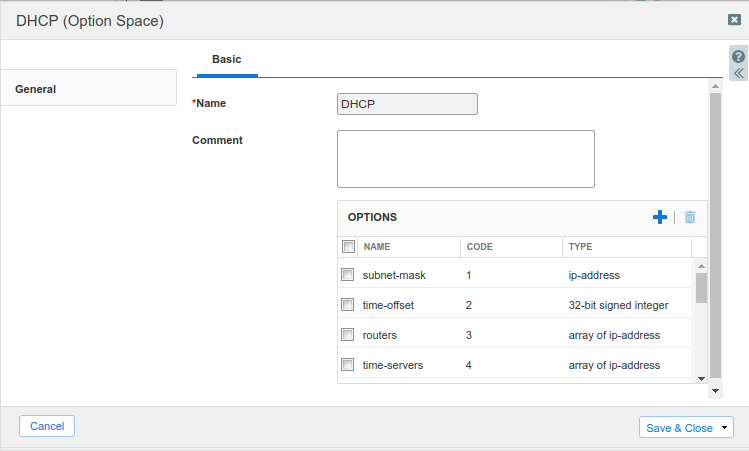
Click Save & Close
Task 2 Solution: Assigning the new option to Grid
Edit the DHCP Grid Properties and add 10.200.0.20 to the tftp-servers option for all IPv4 network
Navigate to Data Management → DHCP → Networks
From the Toolbar on the right, click Grid DHCP Properties
Select the section labeled IPv4 DHCP Options
Use the drop-down list for Custom DHCP Options to locate the entry for tftp-servers (150) (it will be at the very end of the list)
Enter
10.200.0.20for the valueClick Save & Close
Task 3 Solution: Restarting Grid services
Changes made to the DHCP configuration only take effect after service restart.
Restart the DHCP Service by clicking the Restart button in the notification banner at the top of Grid Manager
At the Restart Grid Services window, click Restart
Alternatively, we can also restart services from the Members menu by navigating to Grid → Grid Manager → Members or Data Management → DHCP → Members
From the Toolbar on the right, click Restart Services
Select the radio button for Force restart services
Click Restart
