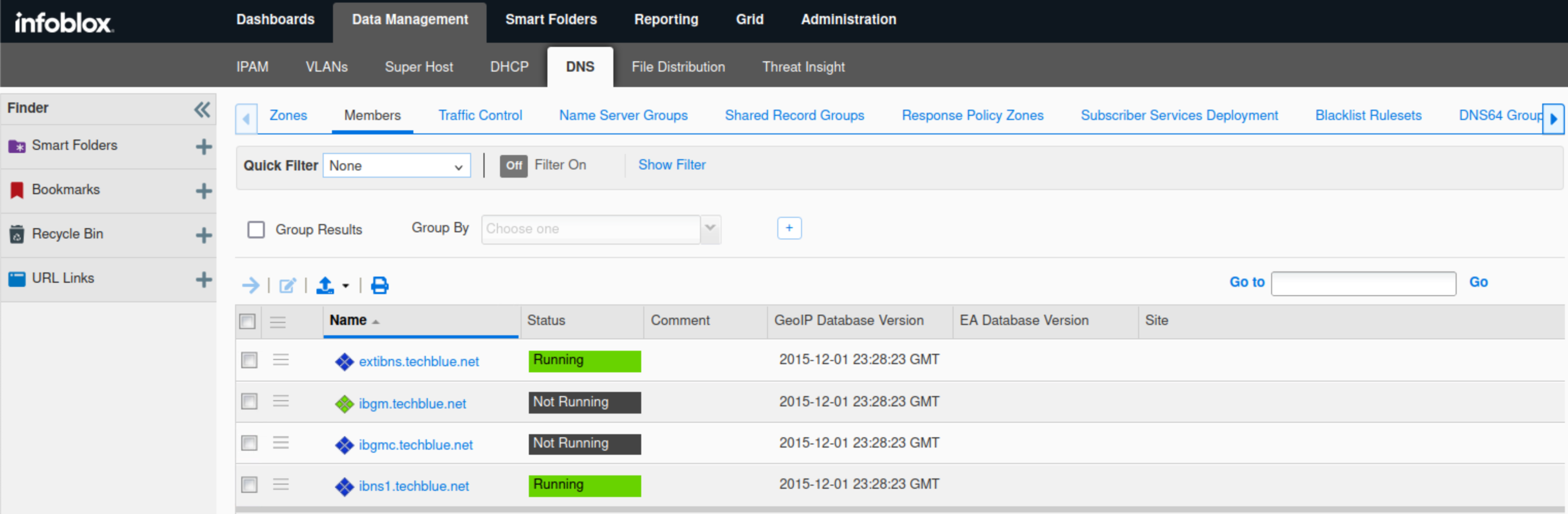Setting up NIOS for Advanced DNS Protection (ADP) (2546)
This lab requires a lab environment with Advanced DNS Protection capability!
Please ensure that you have deployed a NIOS 9.0 Lab Environment (with Advanced DNS Protection) lab environment.
Scenario
You’re tasked with enabling ADP on your environment Grid, In this lab we will focus on setting up the environment for ADP to be configured, we will be setting up the grid by adding extibns.techblue.net as a grid member and importing configuration files to set up the lab grid to accept ADP configuration.
Learning Content
Estimate Completion Time
30 to 35 minutes
Credentials
Description | Username | Password | URL or IP |
|---|---|---|---|
Grid Manager UI | admin | infoblox |
Requirements
Administrative access to the Grid
Usage of the NIOS Lab Environment (with Advanced DNS Protection) Lab environment
Lab Initiation
Access jump-desktop
Once the lab is deployed, you can access the virtual machines required to complete this lab activity. To initiate the lab, click on the jump-desktop tile and login to the Linux UI:
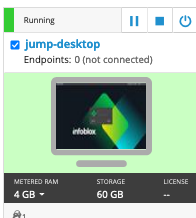
Username: training
Password: infoblox
Initiate lab
To initiate the lab, double-click the Launch Lab icon on the Desktop.
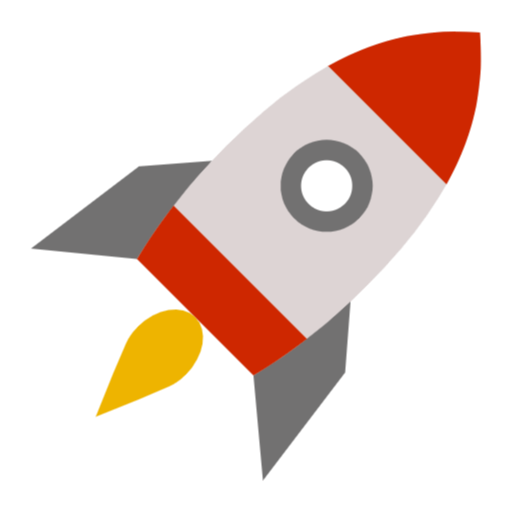
Launch Lab
Choose the lab number from the list and click OK.
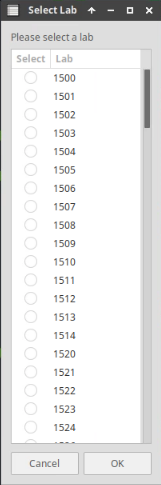
After clicking OK, you will see a pop-up message with a brief description of the lab task. If the description looks correct, click Yes to continue lab initiation.
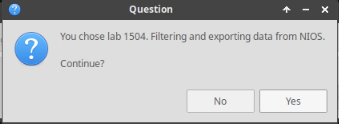
Lab initiation will take a couple of minutes to finish.
Once complete, you will see another pop-up message with the login credentials and the URL for the Grid Manager’s User Interface. Note that the credentials may differ from those from prior labs.
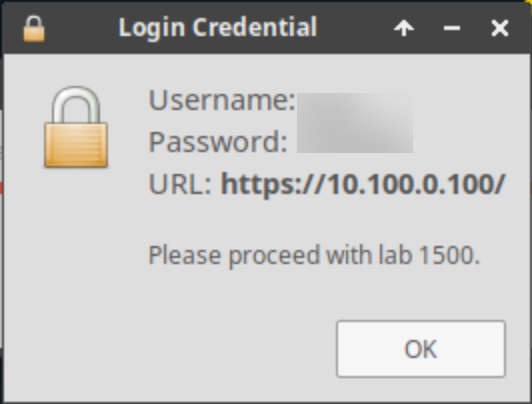
Tasks
Set up a new management interface for Grid Member extibns.techblue.net
Change LAN1 interface setting for Grid Member extibns.techblue.net
Verify extibns.techblue.net successfully joined the Grid after the restart
Configure extibns.techblue.net Reporting Settings
Import the DNS-techblue.io.csv file and verify DNS services are running on extibns.techblue.net
Task 1: Set up a new management interface for Grid Member extibns.techblue.net
A new management IPv4 port is added under the additional ports and addresses section.
Enable VPN on MGMT Port setting for extibns.techblue.net.
Use these settings for the new port:
IP Address | 10.35.22.105 |
Netmask | 255.255.255.0 |
Gateway | 10.35.22.1 |
Task 2: Change LAN1 interface setting for Grid Member extibns.techblue.net
Edit the IPv4 settings for the LAN1 interface on extibns.techblue.net .
Use these Settings:
IP Address | 203.0.113.105 |
Netmask | 255.255.255.0 |
Gateway | 203.0.113.1 |
Task 3: Verify extibns.techblue.net successfully joined the Grid after the restart
Validate that extibns.techblue.net has successfully joined the Grid and is running
Task 4: Configure extibns.techblue.net Reporting Settings
Update the reporting configuration to use the management interface to send data to the reporting server.
Task 5: Import the DNS-techblue.io.csv file and verify DNS services are running on extibns.techblue.net
Import a CSV file to populate the Grid with external data required for ADP to work in this lab environment used in successive ADP labs. The import will do the following:
Create a DNS View called External
Create a Name Server Group called External NSG, and assign extibns.techblue.net to the group
Create and populate the techblue.io zone and assign it to extibns.techblue.net
Verify DNS services are running on extibns.techblue.net.
Solutions
Task 1 Solution: Set up a new management interface for Grid Member extibns.techblue.net
In this task, we configure a new management interface which will be used for the Grid Master to connect and manage extibns.techblue.net.
On the jump-desktop machine, open a browser window and surf https://10.100.0.100.
Navigate to Grid → Grid Manager → Members.
Select extibns.techblue.net and click the Edit button.
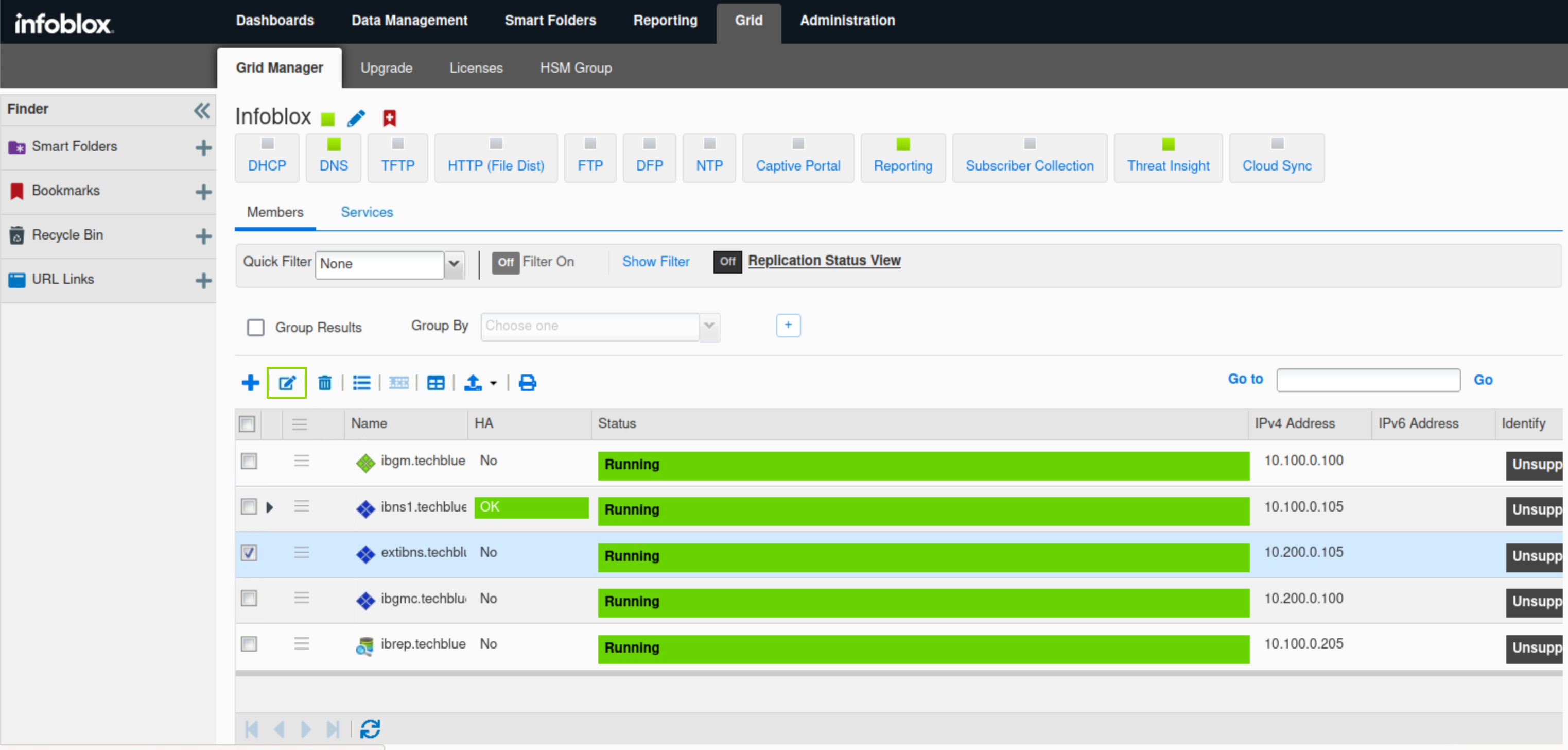
Click Toggle Advanced Mode.
Select the Network tab.
Scroll down the page to Additional Ports and Addresses.
Click the plus (+) symbol, and add a MGMT(IPv4) port.
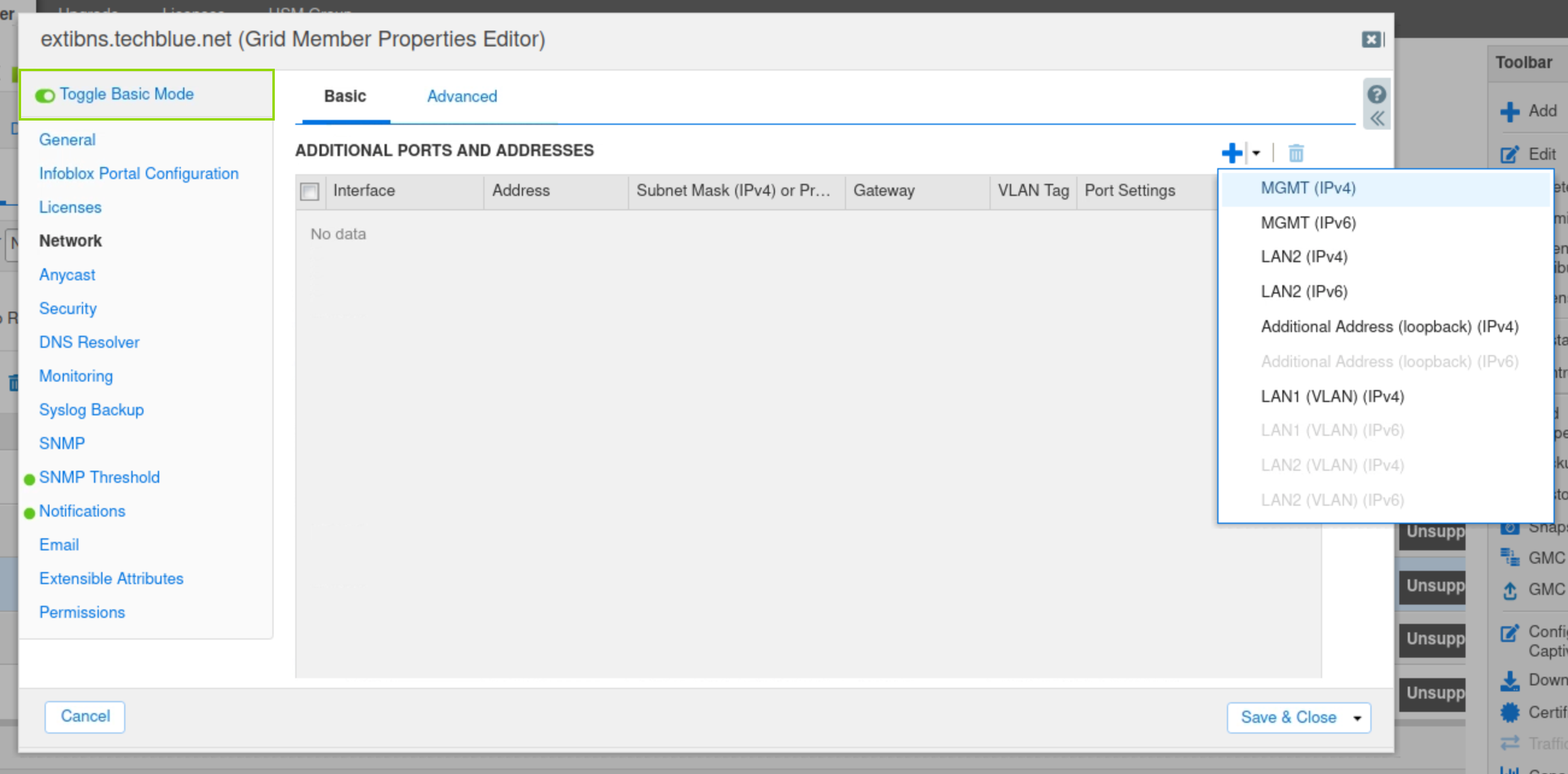
Use these settings for the new port:


Select the Advanced tab at the top of the screen.
Scroll down and check Enable VPN on the MGMT port.
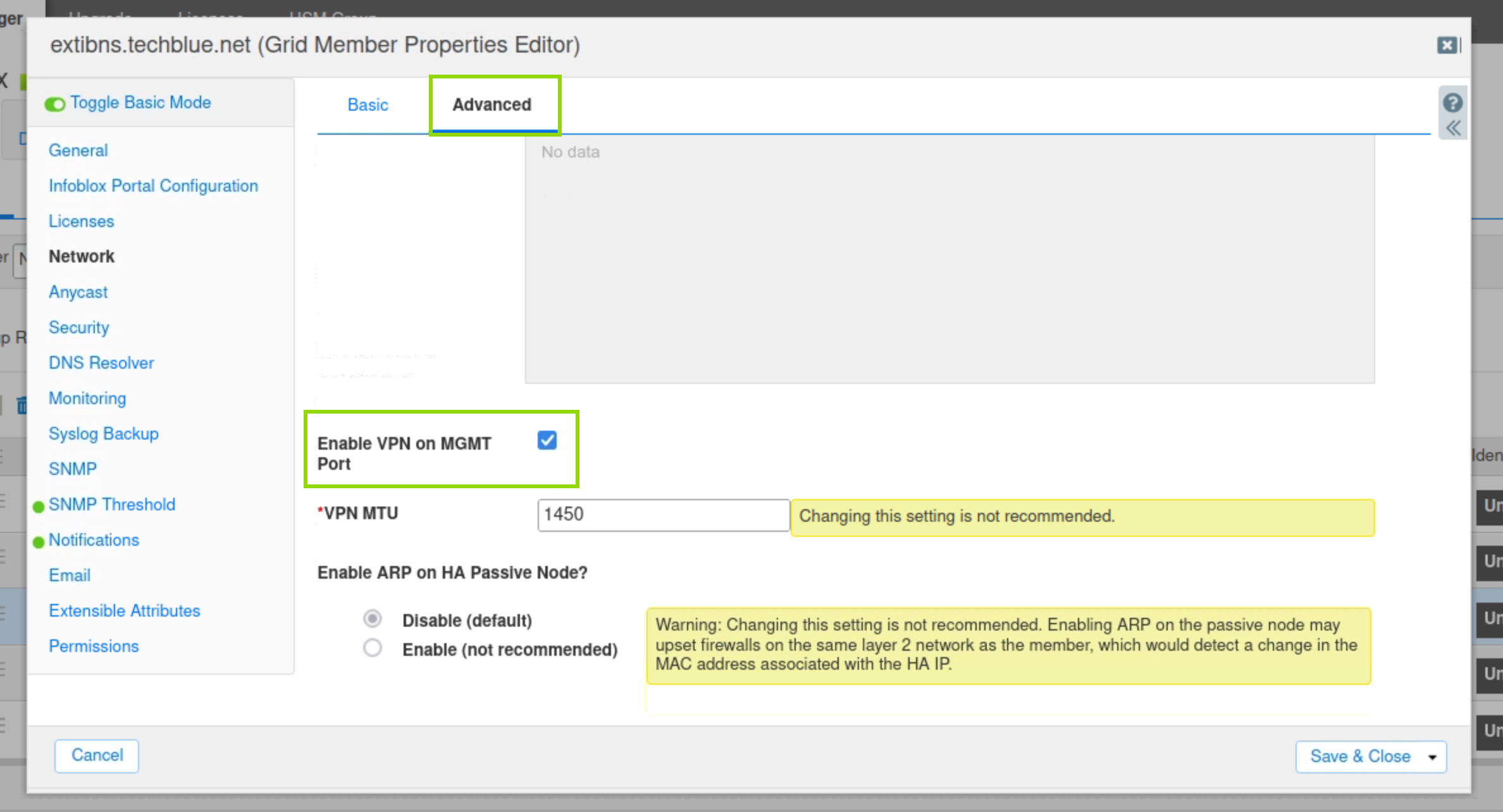
Click Save & Close to save the configuration settings.
Task 2 Solution: Change LAN1 interface setting for Grid Member extibns.techblue.net
In this task, we modify the configuration of the LAN1 interface on extibns.techblue.net, this is the interface connecting it to the internet.
Select extibns.techblue.net and click the Edit button.
Select the Network tab
Under the Ports and Addresses section edit LAN1 interface’s setting using the information in the table below.

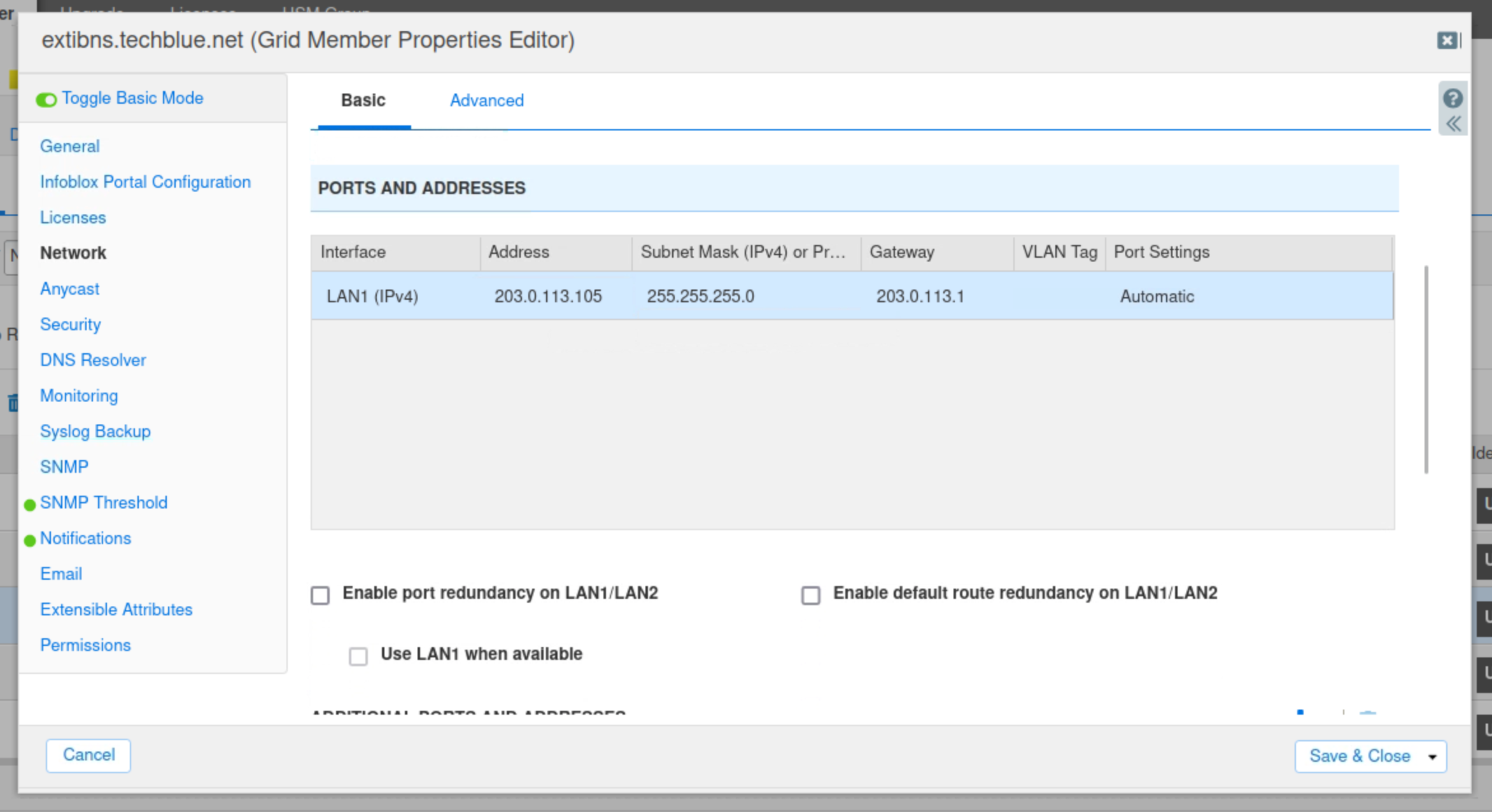
Click Save&Close.
Restart the services when prompted.
Task 3 Solution: Verify extibns.techblue.net successfully joined the Grid
In this task, we are verifying that extibns.techblue.net has successfully rejoined the grid with the new Interface configurations we added in the previous two steps.
Click the Refresh icon under Grid → Grid Manager → Members to validate that extibns.techblue.net has successfully rejoined the Grid and is running.
It should take between 3 to 5 minutes for extibns.techblue.net to rejoin the grid.

Task 4 solution: Configure extibns.techblue.net Reporting Settings
In this task, we update the reporting configuration to allow extibns.techblue.net to use its management interface to send data to the reporting server.
Navigate to Grid → Grid Manager → Reporting.
Select extibns.techblue.net and click the Edit button.
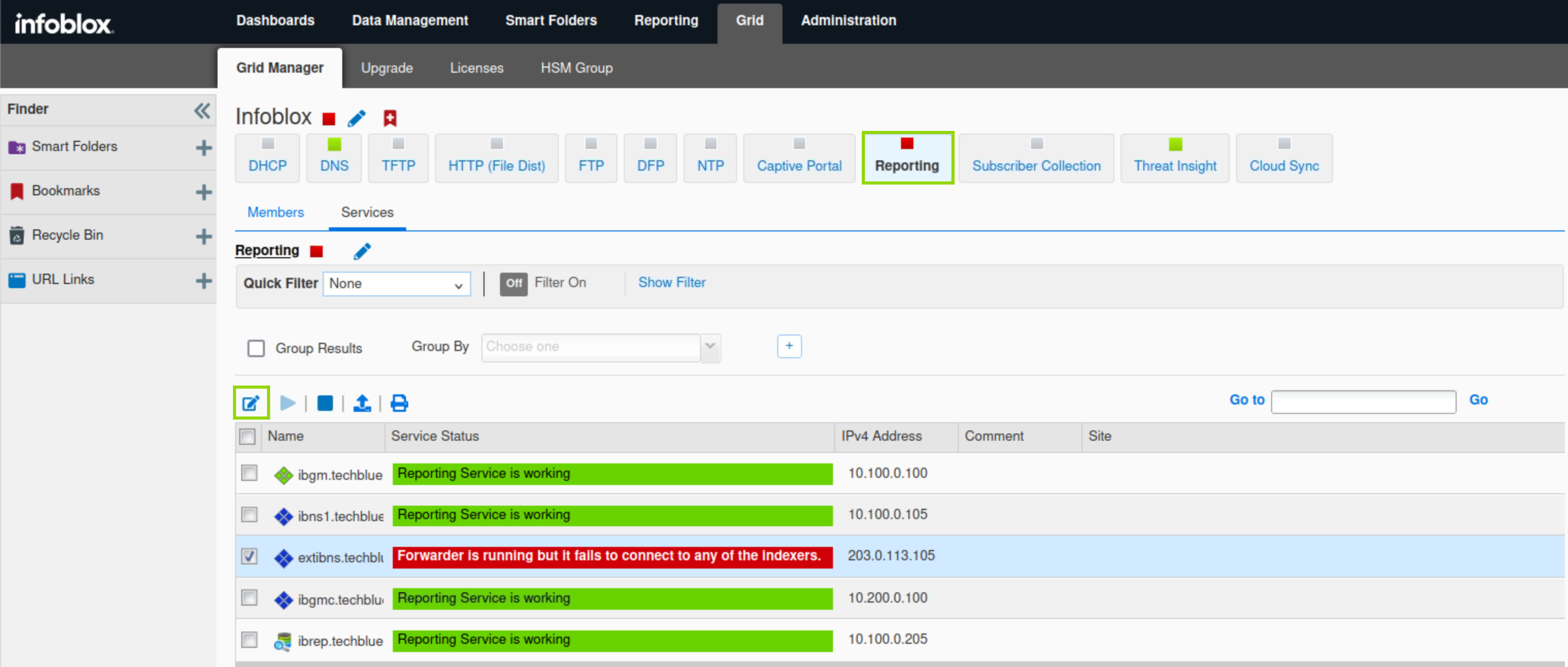
Under General select the Advanced tab.
From the Forwarding Interface drop-down menu, select MGMT.
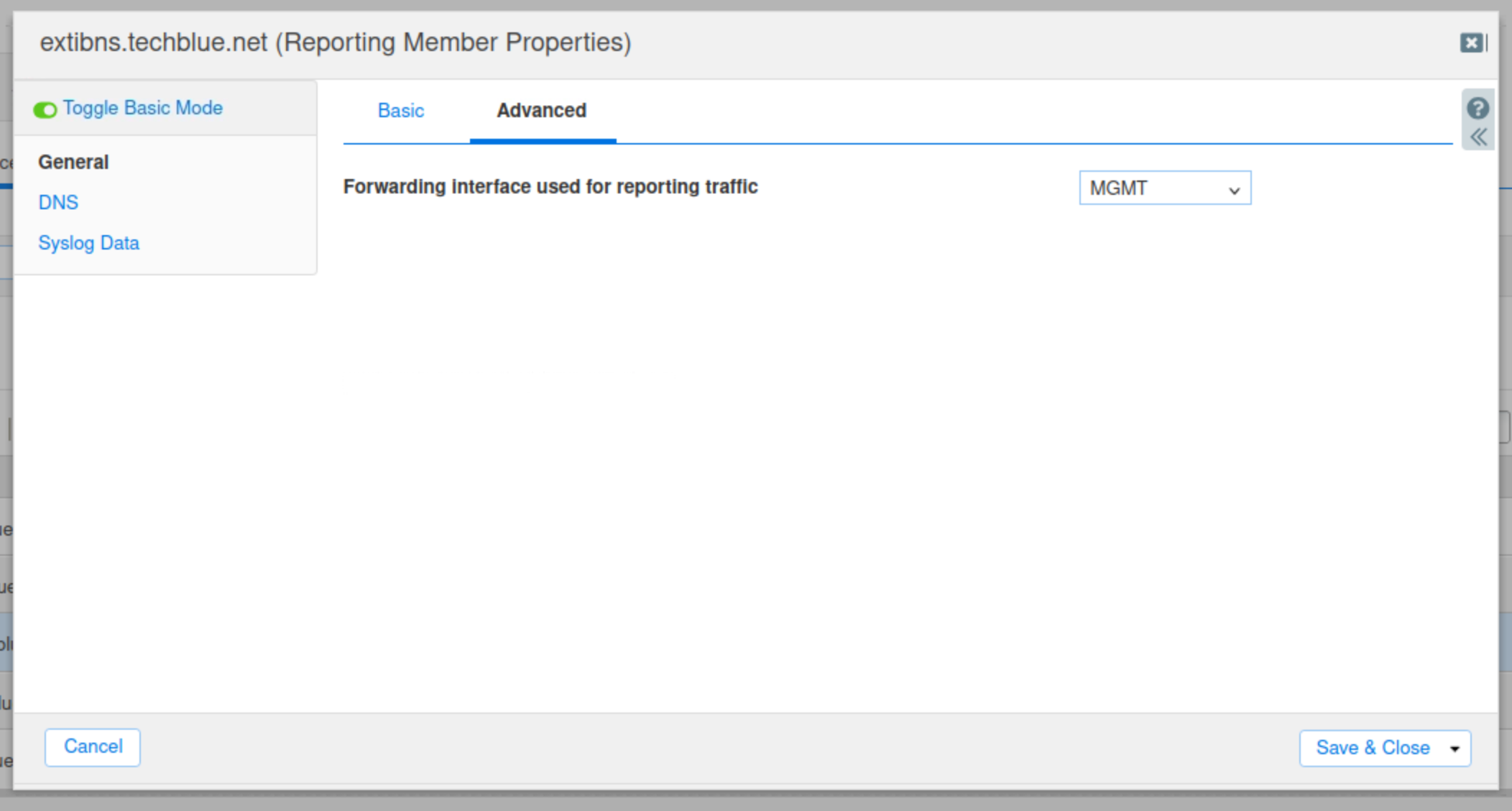
Click Save & Close.
Restart Services when prompted.
Task 5 Solution: Import the DNS-techblue.io.csv file and start DNS services on extibns.techblue.net
Navigate to Grid → Grid Manager → Members.
Click CSV Import on the Toolbar.
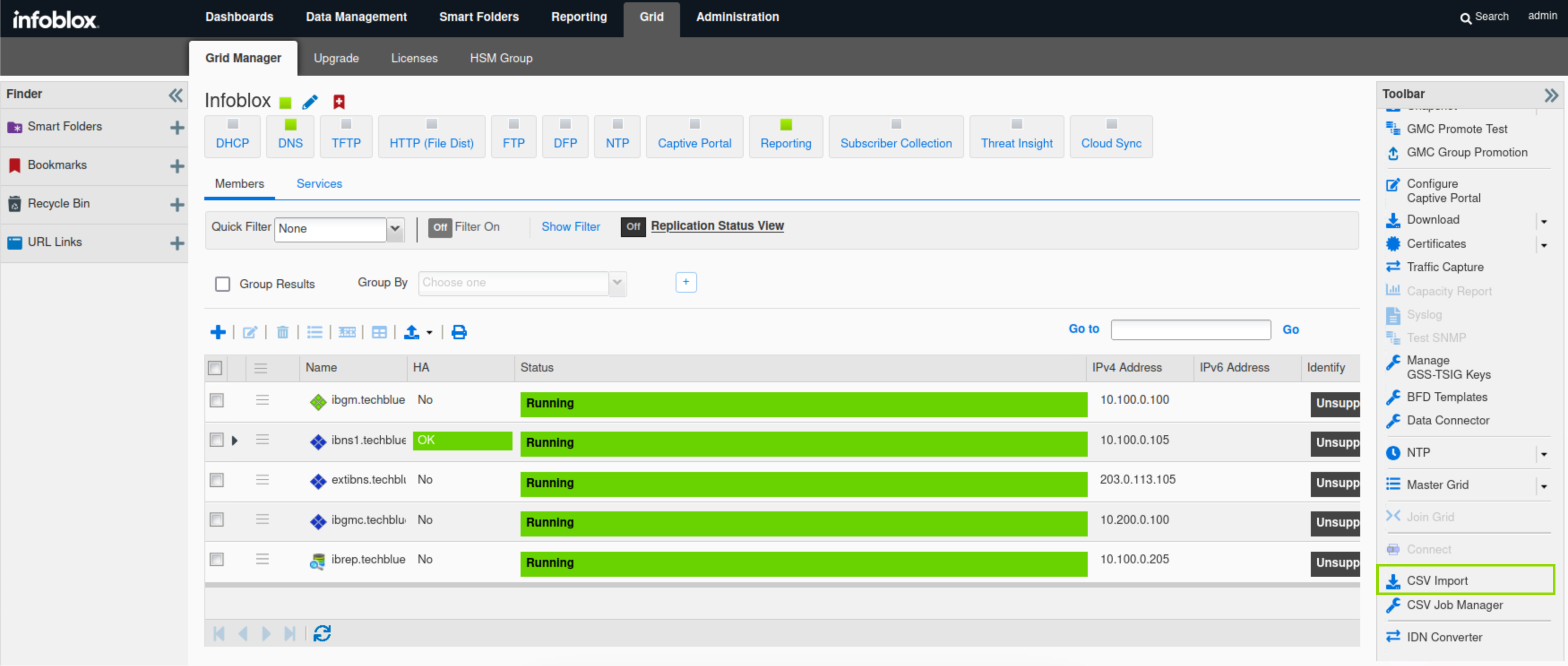
Select Add, then click Next.
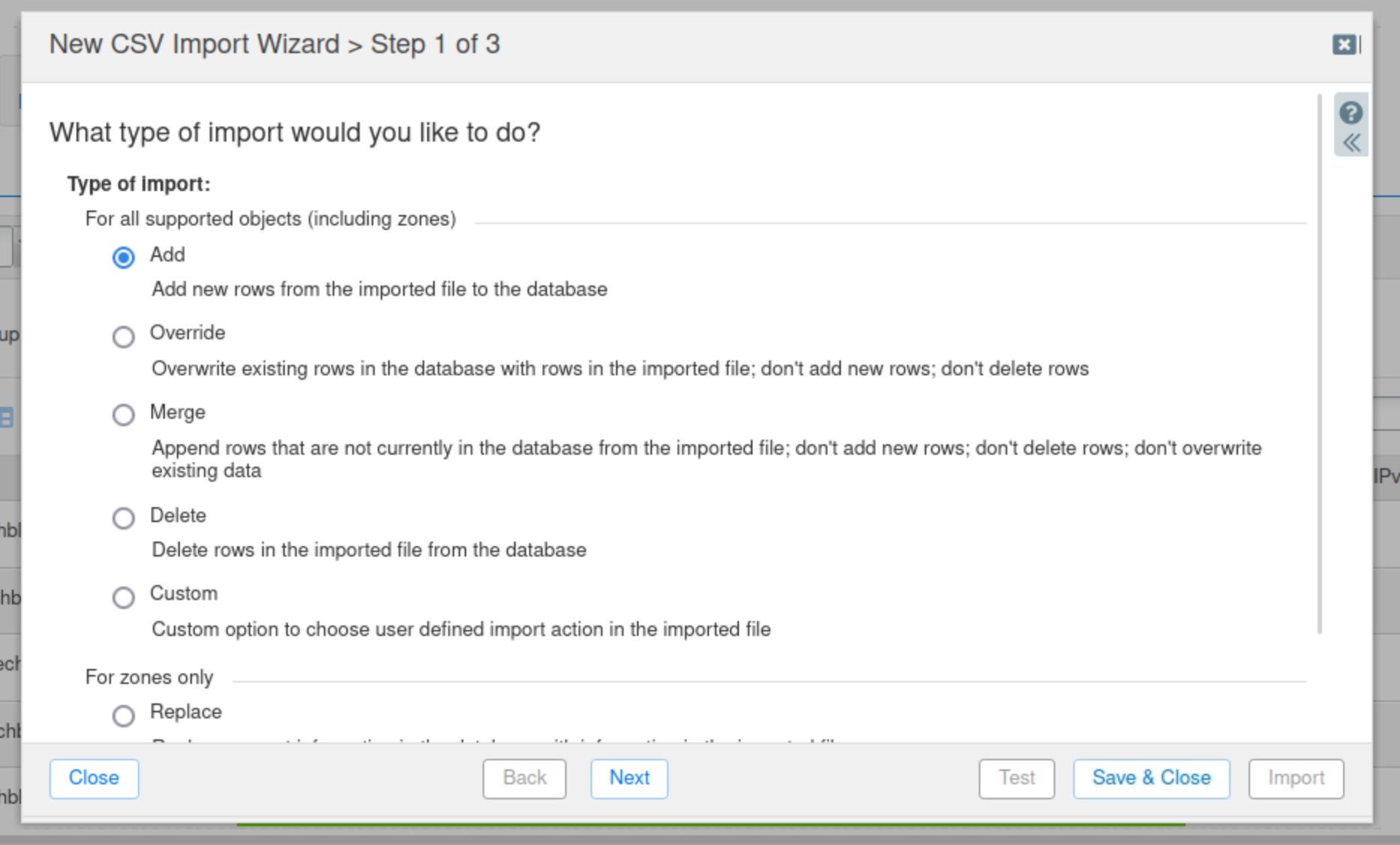
Select Choose.
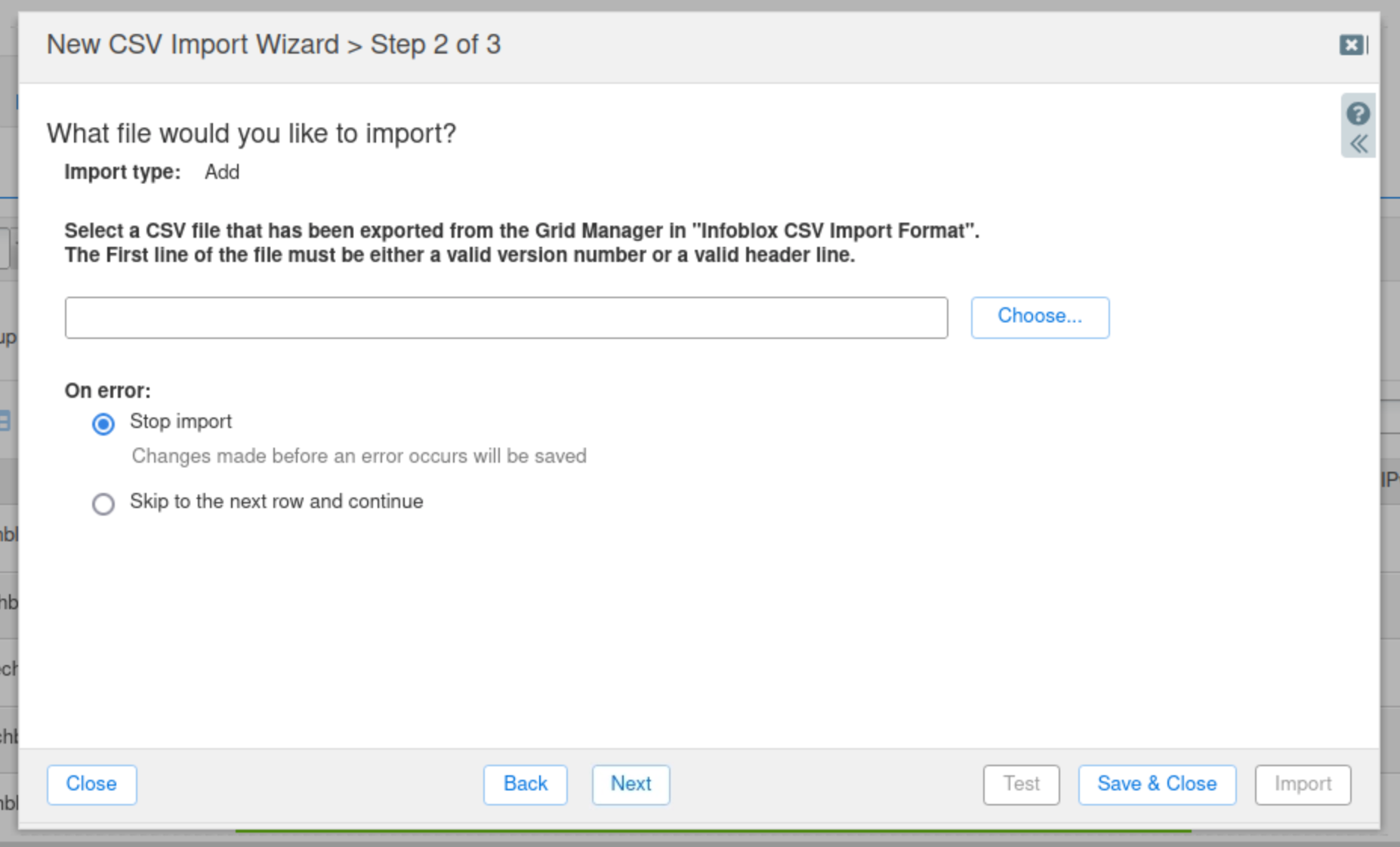
Navigate to the
Shared Drive/nios-importsfolder and select the DNS-techblue.io.csv file.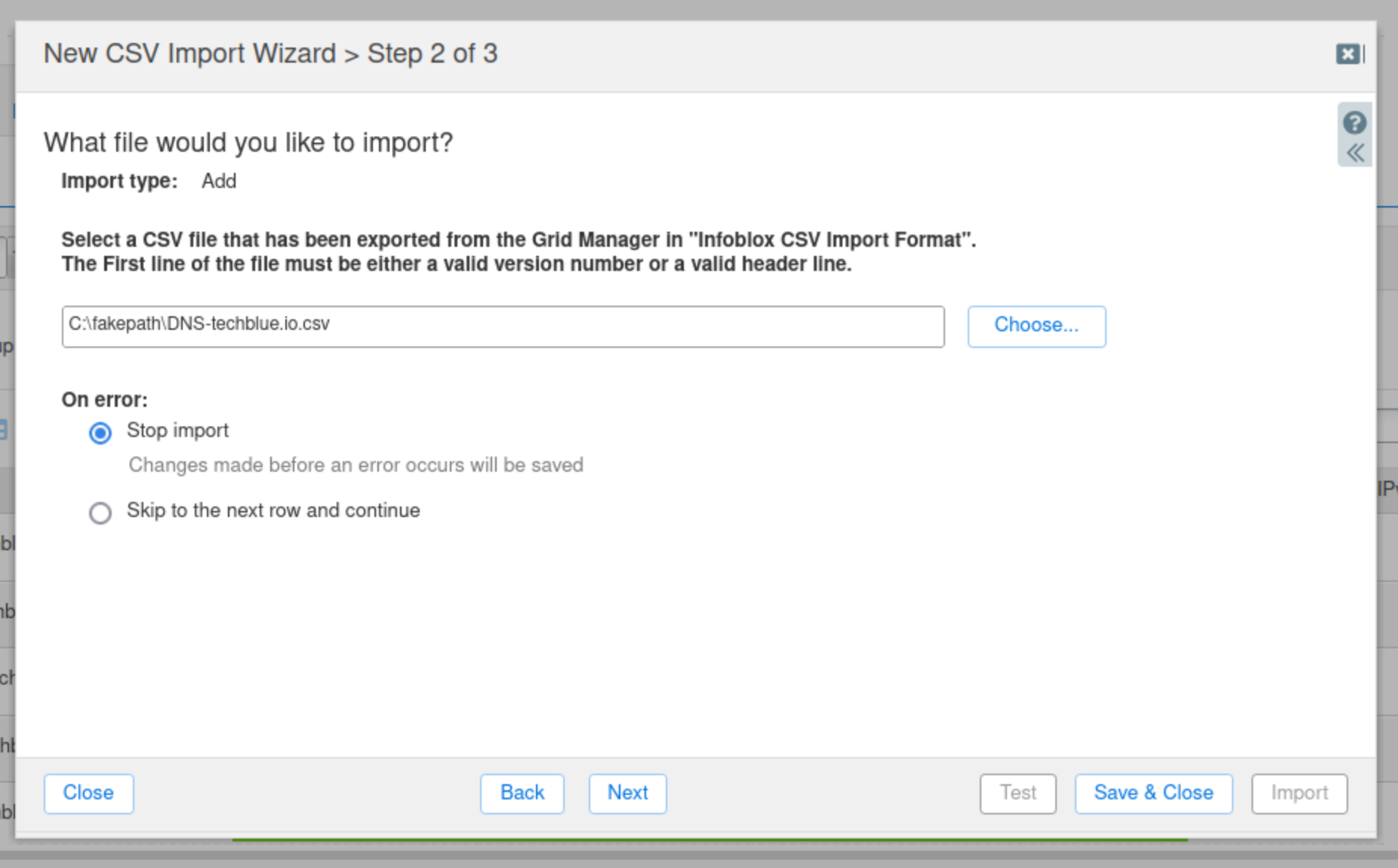
Click Next to go to Step 3 of the Import wizard, then click Import to start importing.
Click Yes to confirm the import.
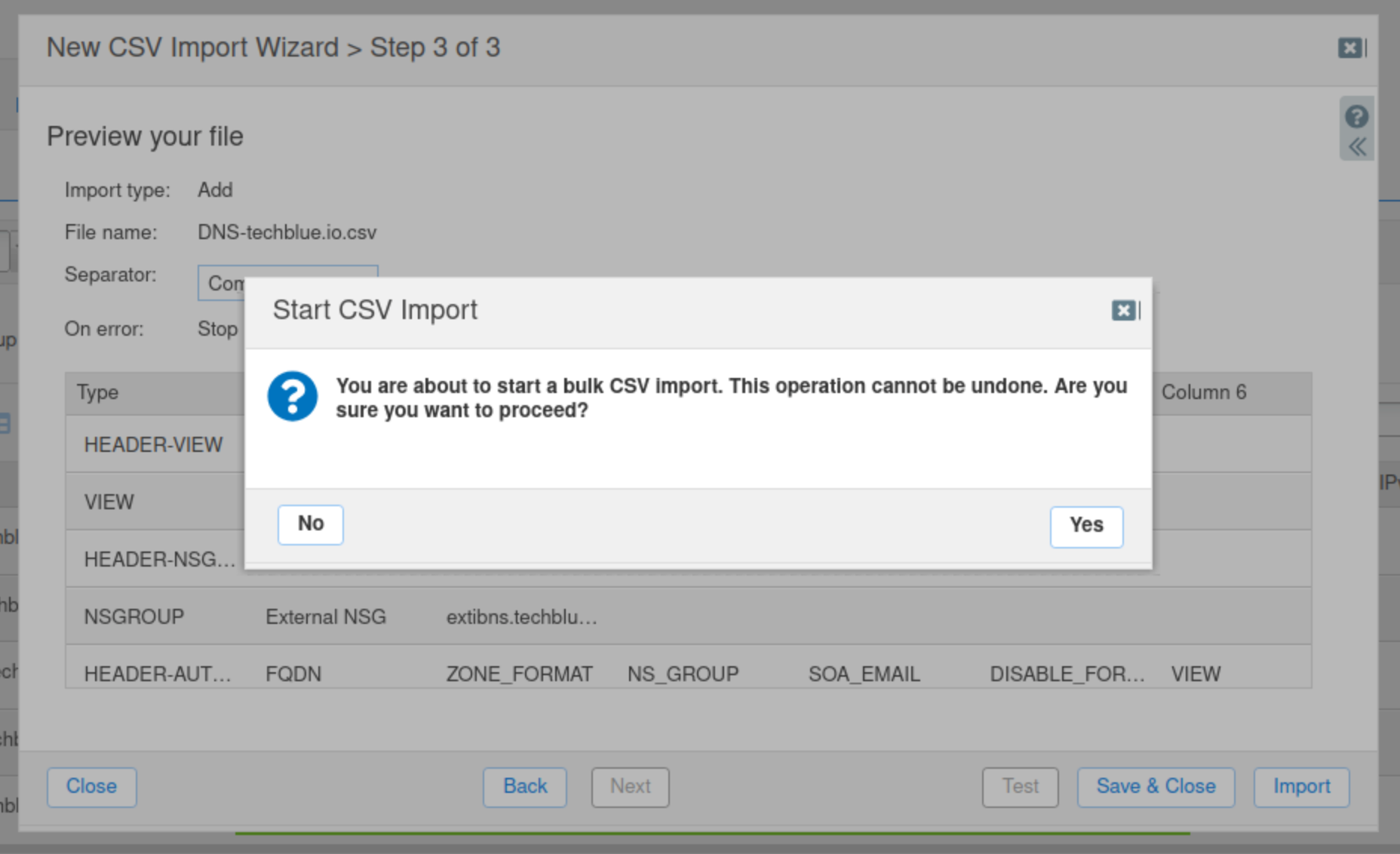
Click Close once the import is successfully completed.
Restart services when prompted.
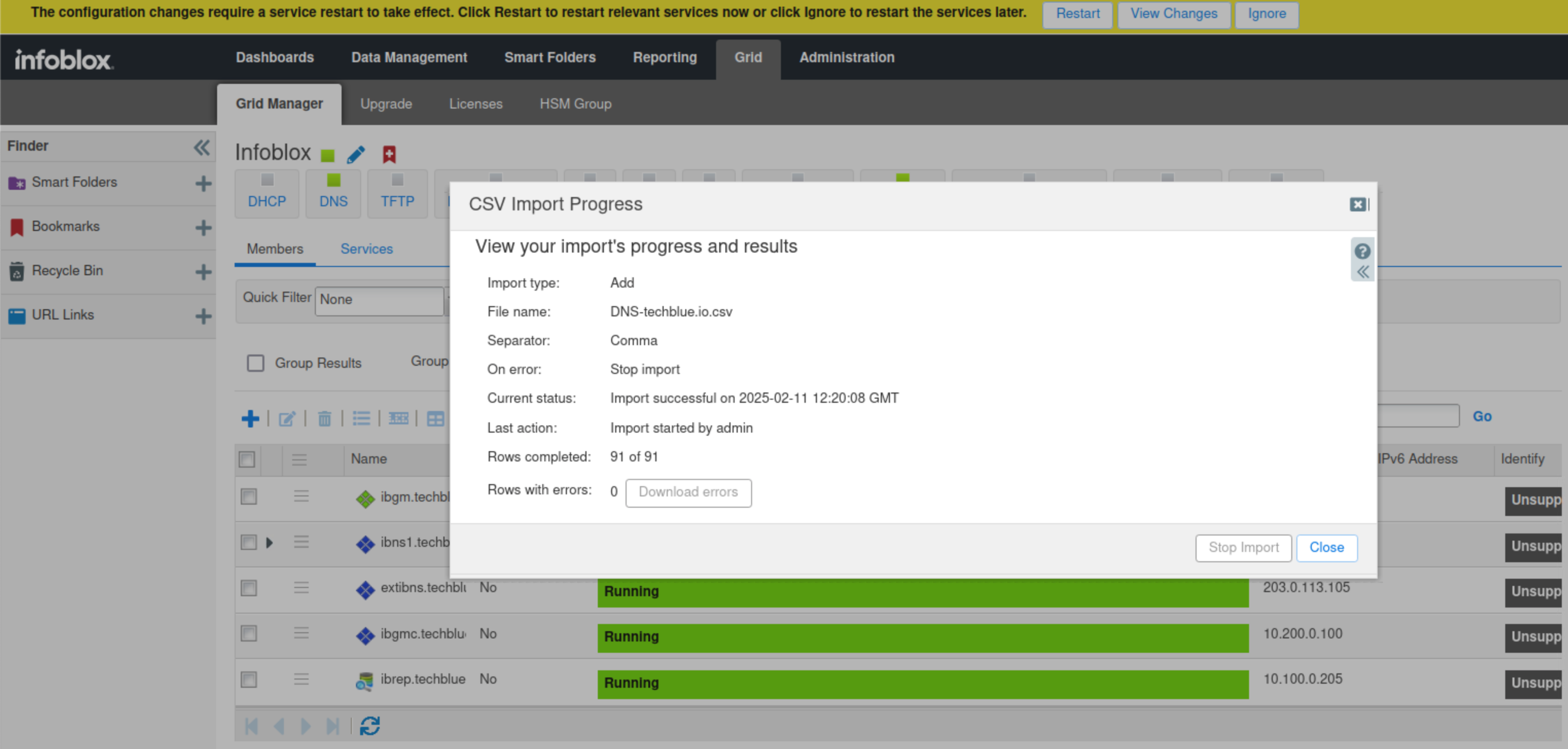
Confirm that the DNS view External is created by navigating to Data Management → DNS → Zones.
Click the External view name to see the zones.
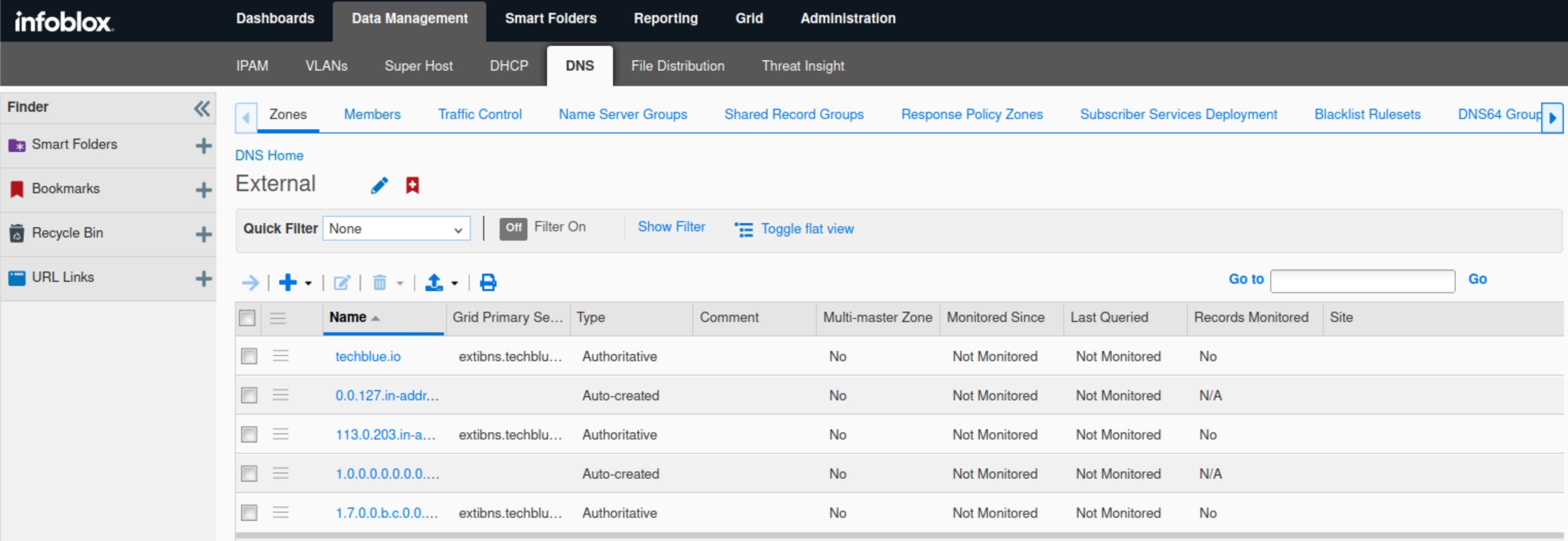
Navigate to Data Management → DNS → Members.
Verify that the service is started/green and is showing as Running.