Configuring Extensible Attribute-Based Topology Ruleset (2569)
This lab requires a NIOS 9.0 Lab Environment
This lab guide has been developed using the new NIOS 9.0 Lab Environment (experimental) lab. Please ensure that you deploy a NIOS 9.0 lab environment to complete these lab tasks. If you use a different lab environment, this is untested, and the lab likely will not work.
Scenario
Your organization requires DNS Traffic Control (DTC) configurations that can direct traffic based on organizational metadata. In this lab, you will set up a topology ruleset using specific Extensible Attributes (Region, Country, and Building). You will configure and apply this EA-based topology ruleset and test it to ensure it is functioning as expected.
Estimate Completion Time
15 to 25 minutes
Credentials
Description | Username | Password | URL or IP |
|---|---|---|---|
Grid Manager UI | admin | infoblox |
Requirements
Administrative access to the Grid
Course References
To be added
Lab Initiation
Access jump-desktop
Once the lab is deployed, you can access the virtual machines required to complete this lab activity. To initiate the lab, click on the jump-desktop tile and login to the Linux UI:
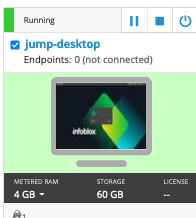
Username: training
Password: infoblox
Initiate lab
To initiate the lab, double-click the Launch Lab icon on the Desktop.
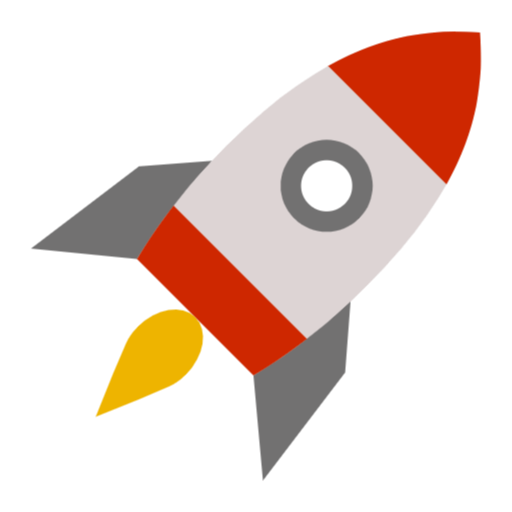
Launch Lab
Choose the lab number from the list and click OK.
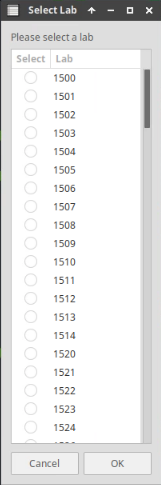
After clicking OK, you will see a pop-up message with a brief description of the lab task. If the description looks correct, click Yes to continue lab initiation.
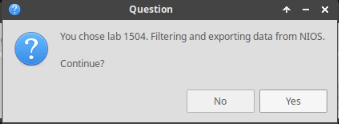
Lab initiation will take a couple of minutes to finish.
Once complete, you will see another pop-up message with the login credentials and the URL for the Grid Manager’s User Interface. Note that the credentials may differ from those from prior labs.

Tasks
Task 1: Add Extensible Attributes for Traffic Control
Add the Extensible Attributes Region, Country, and Building as source types at the Grid level for Traffic Control.
Task 2: Configure an Extensible Attribute-Based Topology Ruleset
Create a topology ruleset named EA Rule with the following mappings based on specific Extensible Attribute values.
Table 2569-1
Region | Country | Building | DTC Pool/Server |
|---|---|---|---|
LATAM | ANY | ANY | Pool A |
NAM | ANY | ANY | Pool A |
ANY | Netherlands | ANY | Pool A |
ANY | United Kingdom | ANY | Pool A |
ANY | ANY | Berlin Branch | Pool A |
APJ | ANY | ANY | Pool B |
EMEA | ANY | ANY | Pool B |
Note: The order of rules is critical, as the first matching rule determines the response. Rules can be reordered as needed to achieve the desired behavior.
Task 3: Set Up the Load-Balanced Domain Name (LBDN)
Configure a Load-Balanced Domain Name (LBDN) for the pattern kyle.dtctechblue.net that uses the EA Rule topology ruleset created in Task 2.
Task 4: Test the Extensible Attribute-Based Topology Ruleset
Use the Test LBDN tool to verify that the LBDN for kyle.dtctechblue.net is functioning as expected.
For each test, use the following common details:
Query Name:
kyle.dtc.techblue.netMember:
ibns1.techblue.netRecord Type: A
Use the Query Source IPs from Table 1111-2 below. For each IP, initiate the test and observe whether the traffic is directed to the expected pool destination.
Table 2569-2
Query Source | Comment |
|---|---|
172.31.195.5 | Argentina |
172.31.65.6 | NAM |
172.31.48.8 | Netherlands |
172.31.49.9 | UK |
172.31.7.10 | Berlin Branch |
172.31.137.6 | South Korea |
172.31.21.4 | Poland |
Solutions
Task 1 Solution: Add Extensible Attributes for Traffic Control
To enable the necessary Extensible Attributes at the Grid level, follow these steps:
Navigate to Data Management → DNS.
From the toolbar panel on the right, click Grid DNS Properties.
In the Grid DNS Properties dialog window, select Traffic Control from the left panel.
Add the following three (3) extensible attributes:
Region
Country
Building
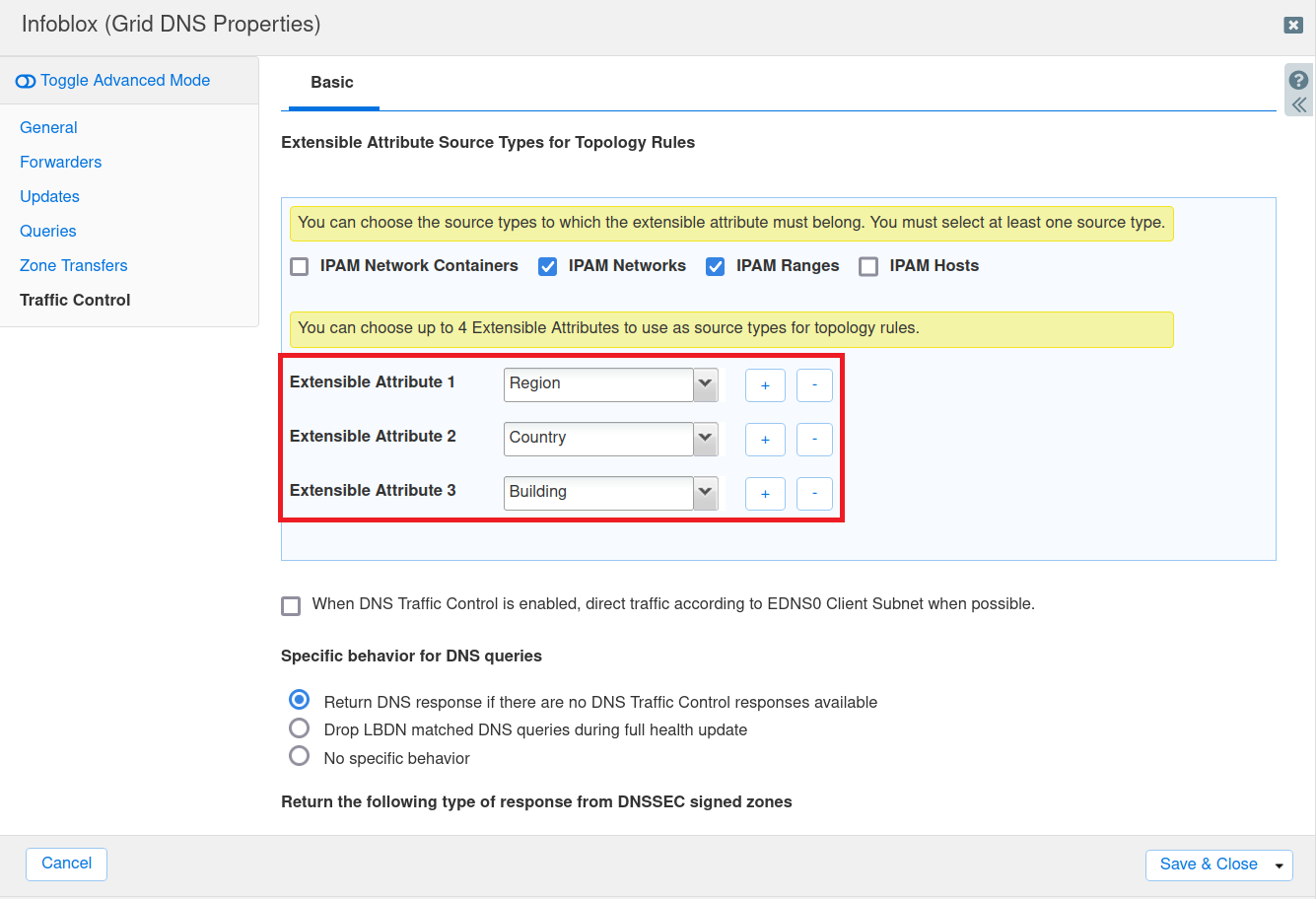
Click Save & Close
Click the Rebuild button in the yellow banner at the top of the Grid Manager UI to rebuild the Extensible Attribute database.

Task 2 Solution: Configure an Extensible Attribute-Based Topology Ruleset
Proceed with these steps to set up the EA-based topology ruleset:
Navigate to Data Management → DNS → Traffic Control.
From the toolbar panel on the right, click Manage Topology Ruleset
Click Add (+) to create a new ruleset.
In the Ruleset Wizard, Enter the following details:
Name:
EA RuleDestination Type: Pool
Comment:
EA based ruleset.
In the Rules section,
click the Add (+) dropdown menu and select Extensible Attribute Rule.
In the Add Extensible Attribute Rule window Set Region equals LATAM
Set Country as Any
Set Building as Any
For Destination/Response, select DTC Pool/Server and choose Pool A.
Click Add to save this rule.
Repeat these steps to add additional EA rules as specified in Table 2569-1.
After adding all the rules, set the Default destination if none of the above rules match option to Pool A.
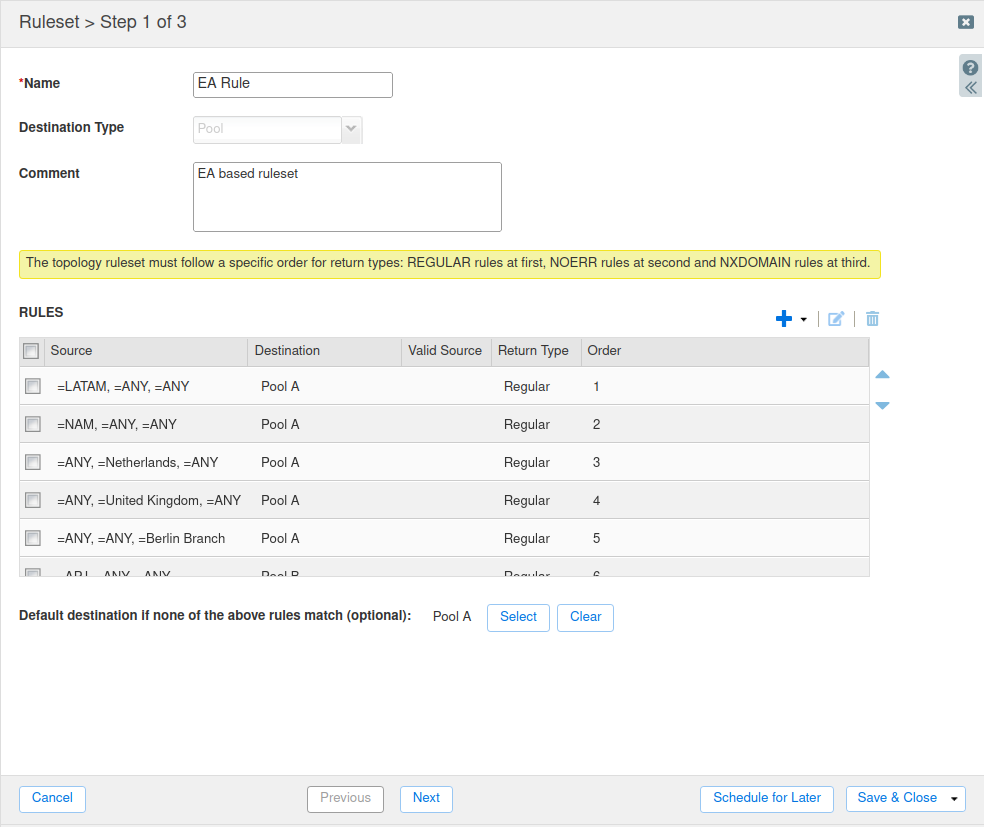
Click Save & Close to save the ruleset configuration.
Click Close on the Topology Manager window.
Task 3 Solution: Set Up the Load-Balanced Domain Name (LBDN)
To set up an LBDN using the EA Rule topology ruleset, follow these steps:
Navigate to Data Management → DNS → Traffic Control.
Click the Add dropdown menu and select LBDN to open the DTC LBDN Wizard.
In Step 1 of the wizard, enter the following details:
Display Name:
EA TestPatterns: Click + to add a new pattern, then enter
kyle.dtc.techblue.net.Load Balancing Method: Topology Ruleset
Topology Ruleset: EA Rule (created in Task 2)

Click Next to proceed.
In Step 2, verify that the following record types are selected:
A
CNAME
AAAA
Click Add (+) and select the Associated Zone dtc.techblue.net, then click Next.
In Step 3, click Add (+) to add Pool A and Pool B.
Click Save & Close to complete the LBDN setup.
When prompted, select Restart Services to apply the changes.
Task 4 Solution: Test the Extensible Attribute-Based Topology Ruleset
To test the EA-based topology ruleset applied to the LBDN, follow these steps:
Navigate to Data Management → DNS → Traffic Control.
Select the LBDN EA Test.
From the Toolbar, click Test LBDN to open the Test DTC LBDN (Web) tool.
Enter the following test details:
Query Name:
kyle.dtc.techblue.netMember: ibns1.techblue.net
Record Type: A
For each Query Source IP from Table 2569-2, enter the IP and click Start to initiate the test. Observe the result and verify that it matches the expected response from the concerned pool

Review the results for each query. Confirm that traffic is directed to the correct pool based on the topology rules configured in Task 2.
Query Source | Expected Pool Destination |
|---|---|
172.31.195.5 | Pool A (10.100.0.210 or 10.100.0.220) |
172.31.65.6 | Pool A (10.100.0.210 or 10.100.0.220) |
172.31.48.8 | Pool A (10.100.0.210 or 10.100.0.220) |
172.31.49.9 | Pool A (10.100.0.210 or 10.100.0.220) |
172.31.7.10 | Pool A (10.100.0.210 or 10.100.0.220) |
172.31.137.6 | Pool B (10.200.0.210 or 10.200.0.220) |
172.31.21.4 | Pool A (10.100.0.210 or 10.100.0.220) |
