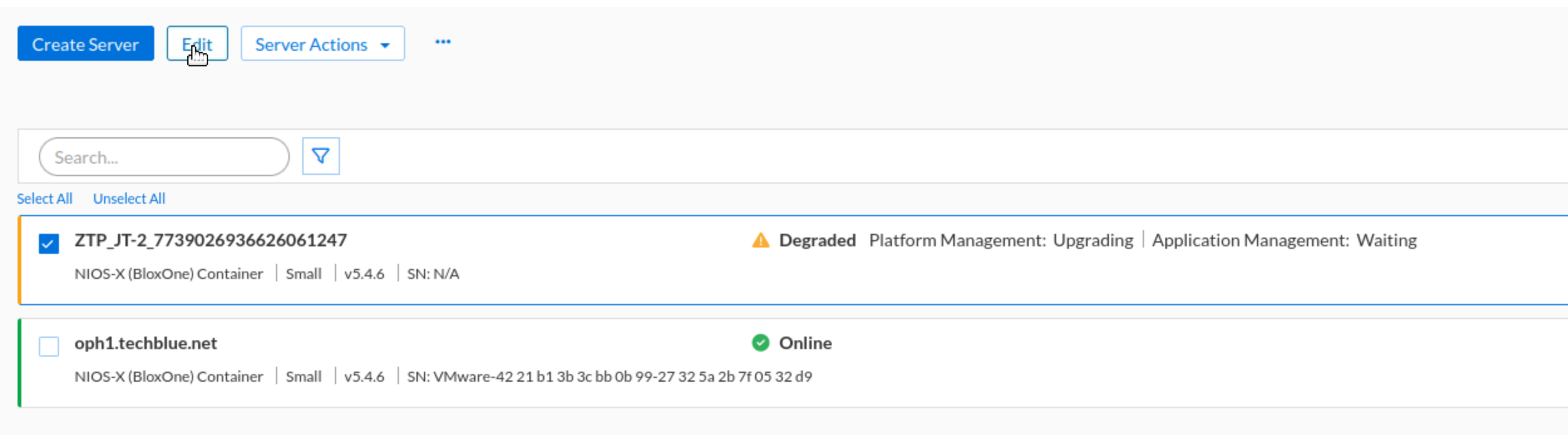Deploying NIOS-X Servers (2801)
Scenario
You're tasked with deploying two NIOS-X (formerly known as BloxOne Host) servers. You have remote access to the virtual machines, which have Docker already installed and are ready for you to install the NIOS-X image and connect them to the Infoblox Portal to be centrally managed.
Estimated Completion Time
45 to 60 Minutes
Prerequisites
Administrative access to the Infoblox Portal
Tasks
Create a join token in the Infoblox Portal for the NIOS-X servers.
Deploy the NIOS-X servers.
Task 1: Creating a Join Token
In the lab environment, from jump-desktop, use the Education Infoblox Portal credentials to log in to the Infoblox Portal and create a new Join Token. Save the Join Token string.
Task 2: Deploying NIOS-X Server on oph1
In the lab environment, from jump-desktop SSH into the NIOS-X virtual machines oph1 (10.100.0.110). Download and initiate the NIOS-X installer script using the Join Token you saved in Task 1. Change the names of the NIOS-X server to oph1.techblue.net.
Task 3: Deploying NIOS-X Server on oph2
In the lab environment, from jump-desktop SSH into the NIOS-X virtual machines oph1 (10.200.0.110). Download and initiate the NIOS-X installer script using the Join Token you saved in Task 1. Change the names of the NIOS-X server to oph2.techblue.net.
Solutions
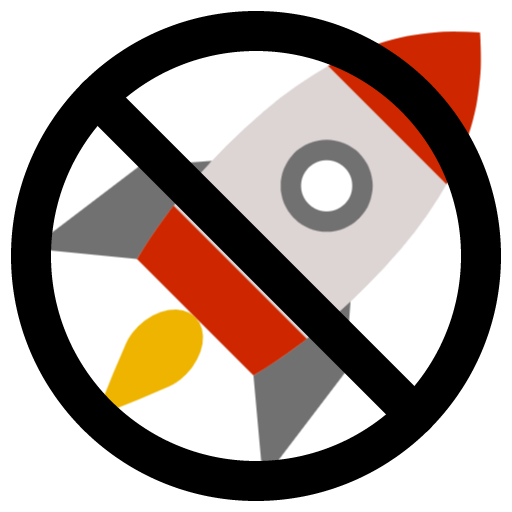
Do not use Launch Lab for this lab.
Launch Lab is only used for NIOS-based lab environments.
Task 1 Solution: Creating a Join Token
Log into your lab’s jump-desktop.
Use your Education Infoblox Portal Credentials to log into the Infoblox Portal.
Navigate to Configure → Administration → Join Tokens.
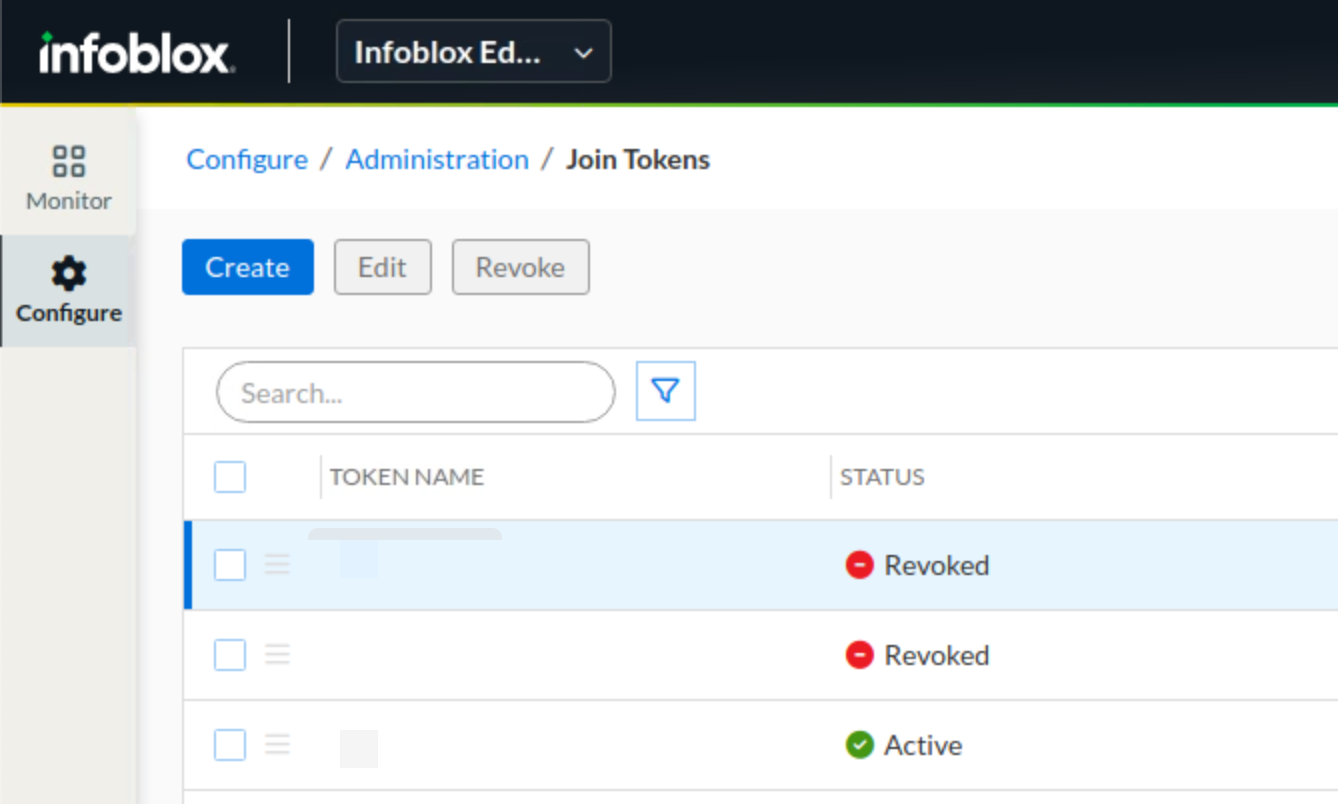
Click Create.
Use JT-1 as the token’s name.
Click Save & Close.
Copy the token string from the popup window on your browser.
Open the text editor Geany on jump-desktop and save your join token.
Save the Join Token string, as it will not be visible again. If you don't, you must revoke the token and create a new one.
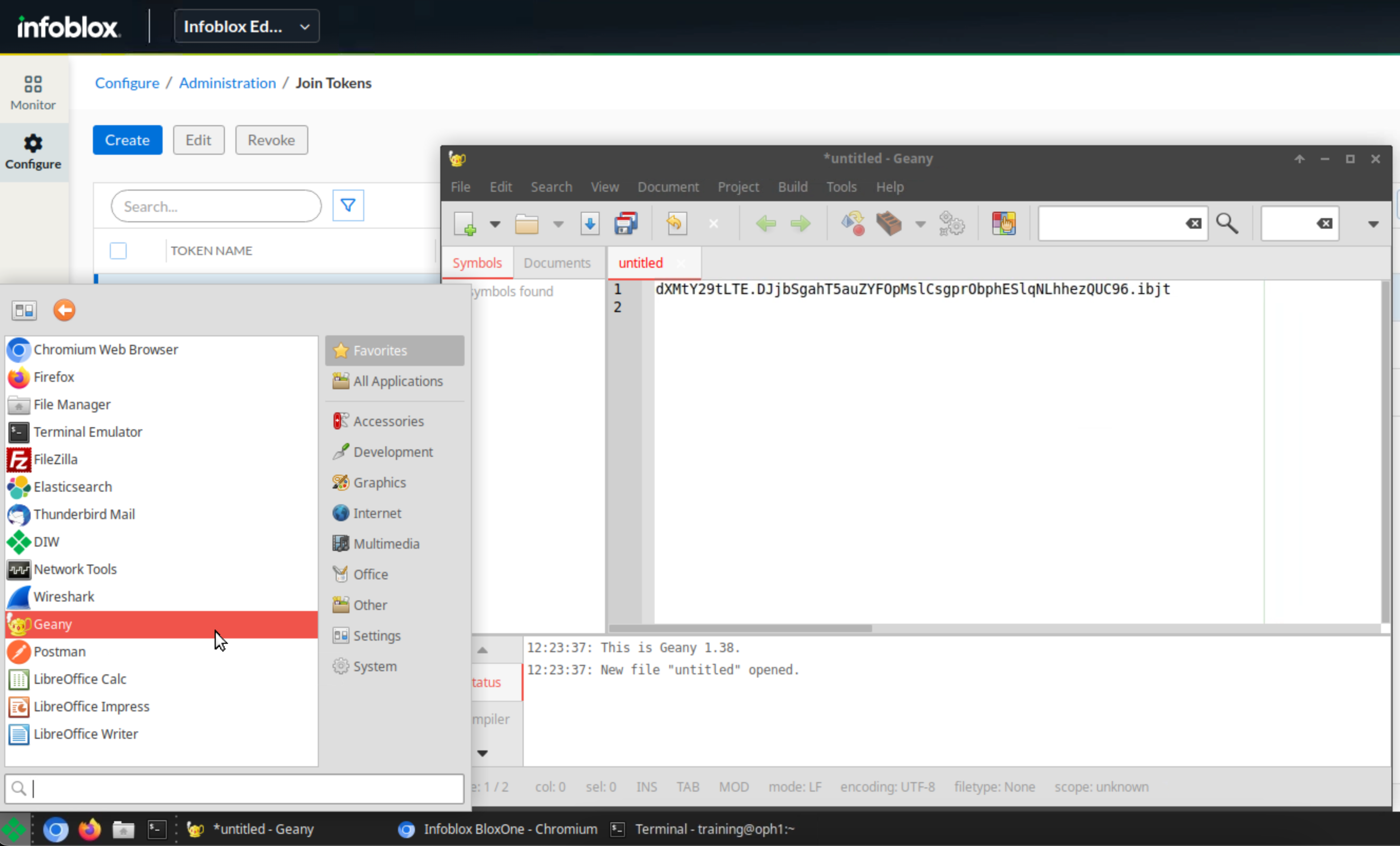
Task 2 Solution: Deploying the NIOS-X Server on oph1
The NIOS-X server will change the status between Online, Degraded, and Offline several times while it updates and synchronizes with the Threat Defense Cloud. The update process should take around 10-15 minutes.
From the jump-desktop VM, SSH into the oph1 virtual machine using the IP address
10.100.0.110on port 65522. The credential istraining / infoblox.Use the command
ssh -p 65522 training@10.100.0.110and enter the passwordinfobloxwhen prompted.Once successfully logged in, download NIOS-X install script into the oph1 virtual machine using this command.
CODEwget https://s3.amazonaws.com/ib-noa-prod.csp.infoblox.com/bloxone_installer_v2.0.0.shUse
chmod +x bloxone_installer_v2.0.0.shcommand to change the script's permission to make it executable.Now execute the script with the Join Token you received in Task 1:
CODEsudo ./bloxone_installer_v2.0.0.sh -j paste-your-join-token-hereEnter the password
infobloxif prompted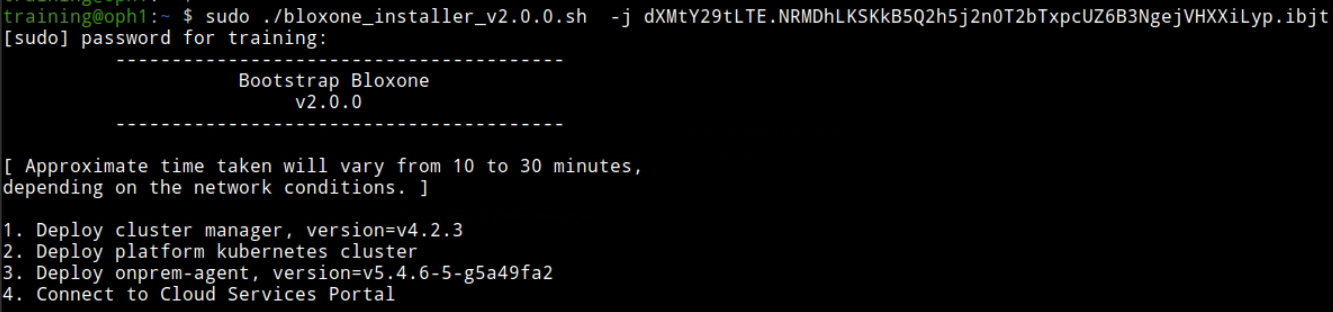
In the Infoblox Portal, navigate to Configure → Servers.
Select the NIOS-X server and click Edit.
Under the General Info tab, change the name to oph1.techblue.net.
Click Finish and then Save & Close.
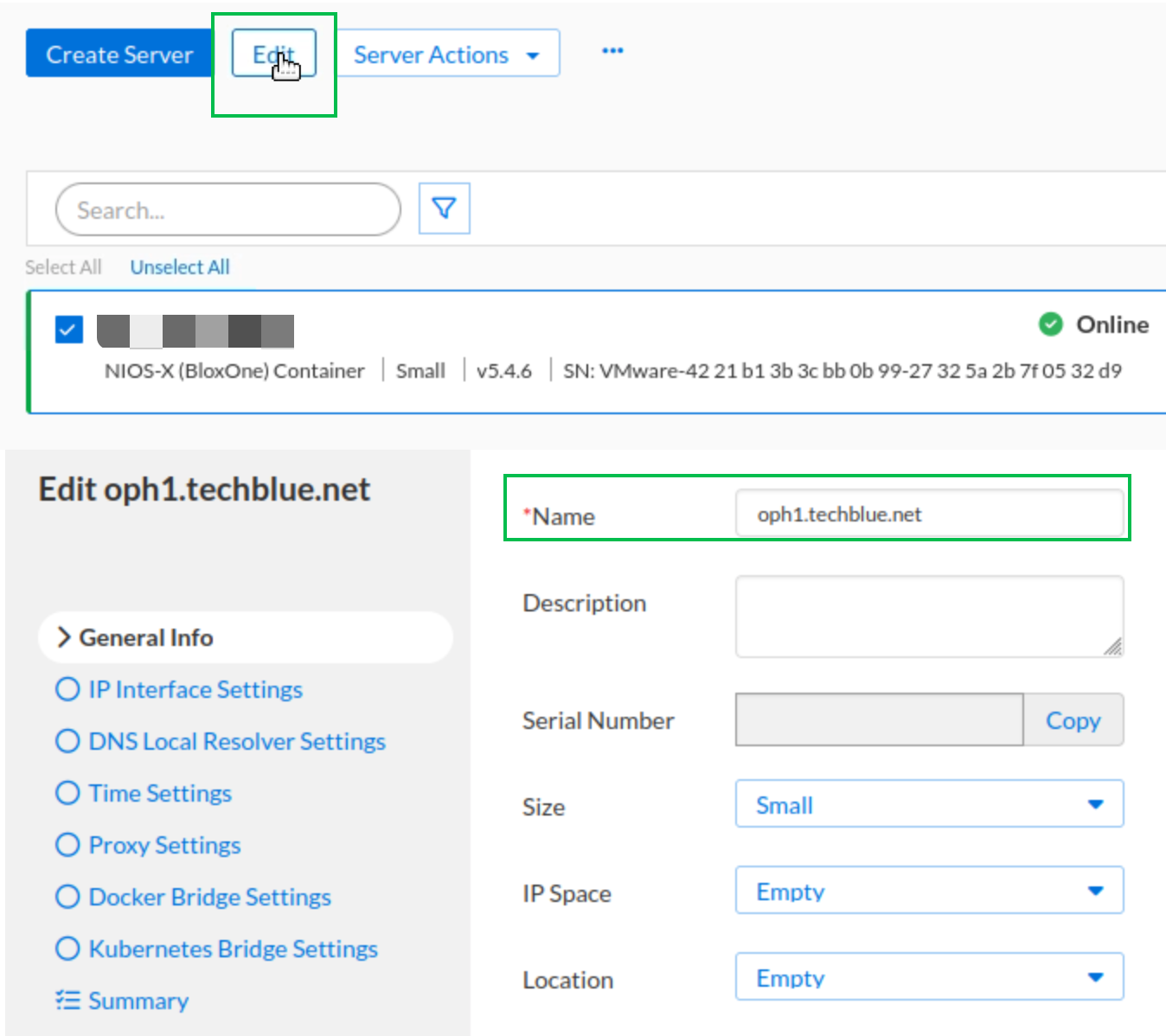
Task 3 Solution: Deploying the NIOS-X Server on oph2
In a terminal window, SSH into the oph2 virtual machine using the IP address
10.200.0.110on port 65522. The credential istraining / infoblox.Use the command
ssh -p 65522 training@10.200.0.110and enter the passwordinfobloxwhen prompted.Once successfully logged in, download NIOS-X install script into the oph2 virtual machine using this command.
- CODE
wget https://s3.amazonaws.com/ib-noa-prod.csp.infoblox.com/bloxone_installer_v2.0.0.sh Use
chmod +x bloxone_installer_v2.0.0.shcommand to change the script's permission to make it executable.Now execute the script with the Join Token you received in Task 1:
- CODE
sudo ./bloxone_installer_v2.0.0.sh -j paste-your-join-token-here Enter the password
infobloxif prompted
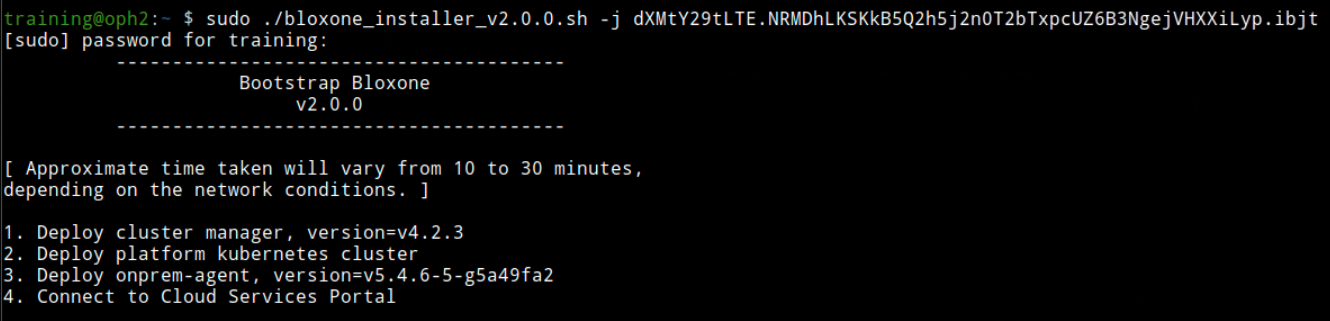
Return to the Configure → Servers page in the Infoblox Portal.
Select the newly deployed NIOS-X server and click Edit.
Under the General Info tab, change the name to oph2.techblue.net.
Click Finish and then Save & Close.