Performing traffic captures in NIOS (3508)
Scenario
You are assisting in troubleshooting an issue that impacts a Grid member. As part of the troubleshooting, you need to perform packet capture on the member. Please perform packet (traffic) capture and download the capture file(s).
Estimate Completion Time
15 to 20 minutes
Credentials
Description | Username | Password | URL or IP |
|---|---|---|---|
Grid Manager UI | admin | infoblox |
Requirements
Administrative access to the Grid
Learning Content
Lab Initiation
Access jump-desktop
Once the lab is deployed, you can access the virtual machines required to complete this lab activity. To initiate the lab, click on the jump-desktop tile and login to the Linux UI:
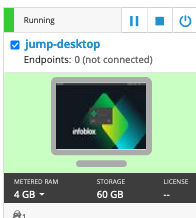
Username: training
Password: infoblox
Initiate lab
To initiate the lab, double-click the Launch Lab icon on the Desktop.
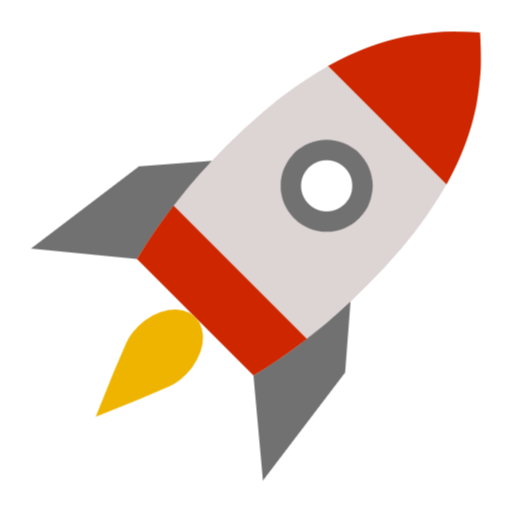
Launch Lab
Choose the lab number from the list and click OK.
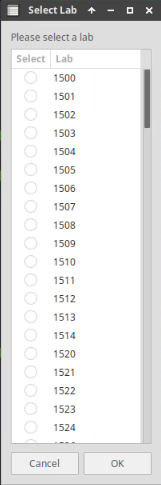
After clicking OK, you will see a pop-up message with a brief description of the lab task. If the description looks correct, click Yes to continue lab initiation.
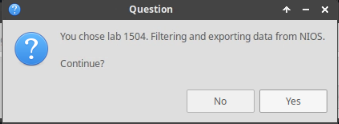
Lab initiation will take a couple of minutes to finish.
Once complete, you will see another pop-up message with the login credentials and the URL for the Grid Manager’s User Interface. Note that the credentials may differ from those from prior labs.
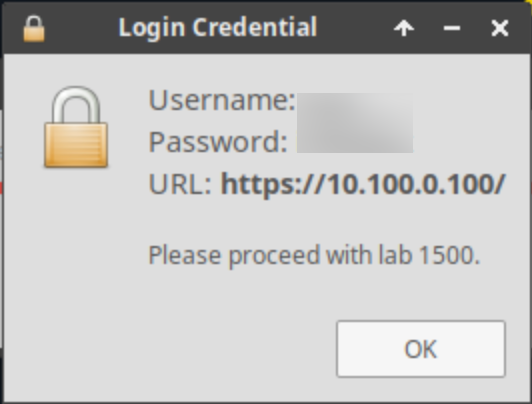
Tasks
To complete this lab, you need to perform the following tasks.
Performing traffic capture
Downloading the capture file
Opening the capture file in Wireshark
Task 1: Performing traffic capture
Login to the GM user interface and start a traffic capture session on the member ibns1. Let the capture run for 30 seconds.
Task 2: Downloading the capture file
When the capture is complete, download the capture from the member ibns1.
Task 3: Opening the capture file in Wireshark
On the jump-desktop, open the capture file using the Wireshark analyzer software.
Solutions
Task 1 Solution: Performing traffic capture
Login to the GM web interface and generate a 30 second traffic capture on LAN1 of ibns1.techblue.net
Navigate to Grid → Grid Manager → Members
From the Toolbar on the right, scroll down and click Traffic Capture
Click Add
 and select ibns1.techblue.net from the Member Selector pop-up window
and select ibns1.techblue.net from the Member Selector pop-up windowSelect HA from the drop-down list for Interface
Enter 30 for the Seconds to Run field
Allow the capture to run until the 30 seconds elapses and the Download button becomes available
Task 2 Solution: Downloading the capture file
Save the file to the Downloads folder on the Linux workstation
Place a check mark in the box beside ibns1.techblue.net
Click Download and choose download destination
The downloaded file will consist of the name of the member for which the capture was performed, and the timestamp
Task 3 Solution: Opening the capture file in Wireshark
Open the capture file in Wireshark
Extract the tcpdumpLog.tar.gz file by right clicking on the file and choosing Extract Here
Extracted filename will be traffic.cap
Double click the file to open in Wireshark
