Lab Environments
Network Connectivity Issues
If you are running into network connectivity issues within the lab environment, there are two common causes:
1. Systems are still powering on
Cause: It can take up to 10 minutes for all lab systems to become active and accessible.
Action Please wait a little longer and try again.
2. Issue with the underlying networking
Cause: We have seen this issue happen where the underlying networking has not connected the VMs correctly.
Action: Power off the lab environment using the Stop/Shutdown button in the top right corner of the lab screen (the one with all the VM tiles). Once all the VMs are powered off then power the lab back on using the Play/Start button in the top right corner. Rebooting systems will not help. The lab needs to be completely shut down to reset the networking configuration.
How do I Startup/Suspend/Shutdown my Lab Environment?
When you are in the main lab environment screen, there are several lab controls in the top right corner.
Click ️Play/Start to power on or resume all of the VMs.
Click Pause/Suspend to suspend all powered-on VMs.
Click Stop/Shutdown to power off all of the powered-on VMs gracefully.
Ensure you have saved any open files before initiating power-off; all unsaved work will be lost.
Click Power to access advanced power options.
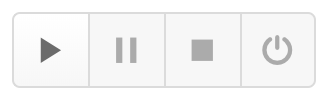
Virtual machine screen freezes or does not respond to keyboard/mouse
Use your main web browser’s refresh button to refresh the full display.
Virtual machine is powered on but screen is black
Click on the VM screen with your mouse.
Press the enter key a few times to wake the screen up.
Lab Access Requirements
To view VM desktops you must meet the following additional requirements.
Web Browser | Skytap requires a modern web browser that supports HTML WebSocket technology. Supported browsers include in the latest versions of:
|
|---|---|
Bandwidth | Minimum download speed of |
Latency | Latency of 250ms or less is strongly recommended. Latencies over |
Running the Lab Connectivity Checker
To run the Connectivity Checker:
Navigate to the Skytap Connectivity Checker
Use the table below to determine the correct region.
Your Location | Skytap Region |
|---|---|
North and South America | CAN-Toronto |
Europe | EMEA |
Africa and Middle East | EMEA |
Asia | APAC-2 |
Australia and New Zealand | APAC-2 |
Locate the region in the list, click Check Now to start the testing.
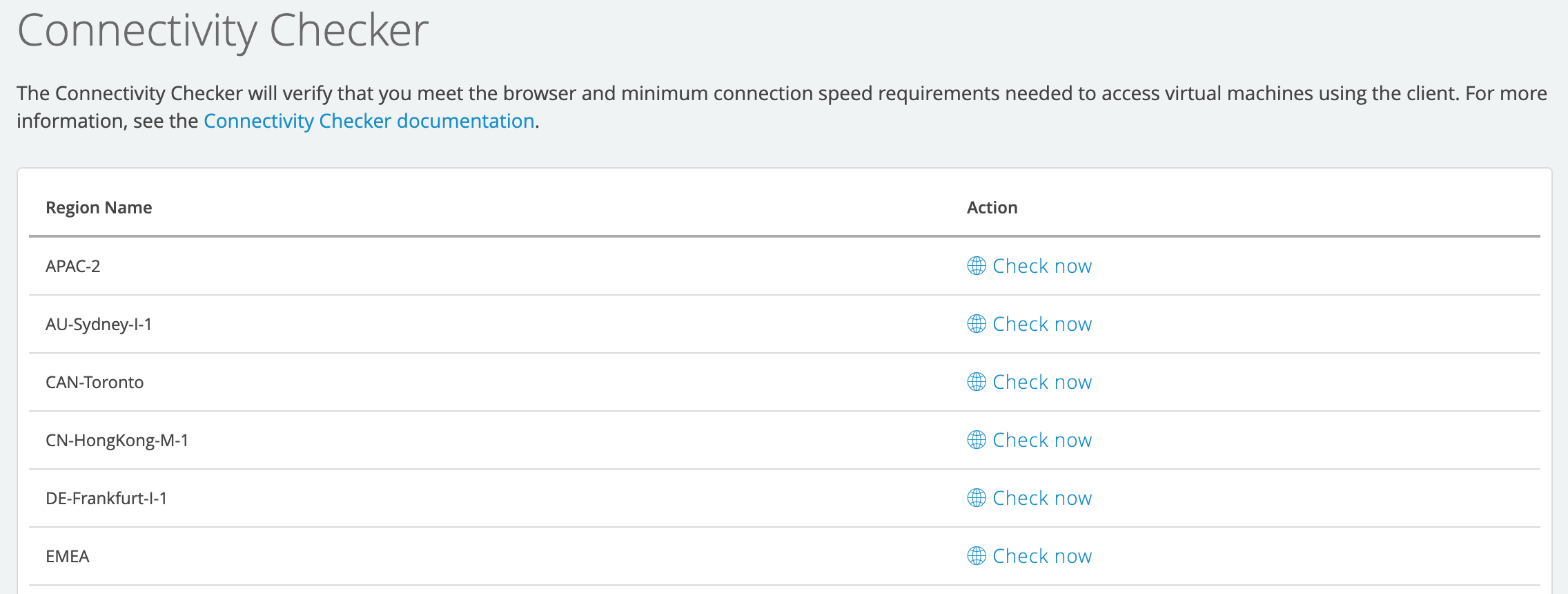
Resolving Lab Connectivity Test Failures
Supported browser test failed
Download and install a browser that supports HTML5. Your Connectivity Checker results will tell which browser version you are currently using. To download the latest version of a supported browser, use the links below:
Download Chrome: https://www.google.com/chrome
Download Firefox: https://www.mozilla.org/firefox
After switching to a supported browser, retry the Connectivity Checker.
Client connection test failed
Your network connection may be blocked by a firewall rule or other restriction. Work with your network administrator to ensure that you have access to the port ranges and IPs listed in the Browser Access to VM Desktops section at What IP Addresses and Port Ranges Does Skytap Use?
Latency is over 250ms
You will probably experience a noticeable lag when connecting to your Lab, however, it will still work.
Default VM Credentials (Username/Password)
Default credentials for the lab environment virtual machines are as follows:
Linux/Jump Desktop | Username |
|
|---|---|---|
Password |
| |
sudo |
| |
Linux/Support Server | Username |
|
Password |
| |
sudo |
| |
Infoblox NIOS VMs | Username |
|
Password |
| |
Infoblox NetMRI VM | Username |
|
Password |
| |
BloxOne Host / OPH | Username |
|
Password |
| |
sudo |
| |
VyOS Router | Username |
|
Password |
|
Please Note: some lab tasks may instruct you to change the password, please read the lab guide instructions carefully and use the updated password where necessary.
Desktop freezes or does not respond to keyboard/mouse
Use your main web browser’s refresh button to refresh the full display.
Unable to type specific characters like @
You can access the on-screen keyboard by clicking on the keyboard icon on the taskbar.
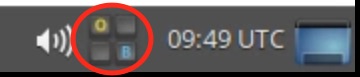
This will load the on-screen keyboard, click the X button in the top right corner to dismiss the keyboard.
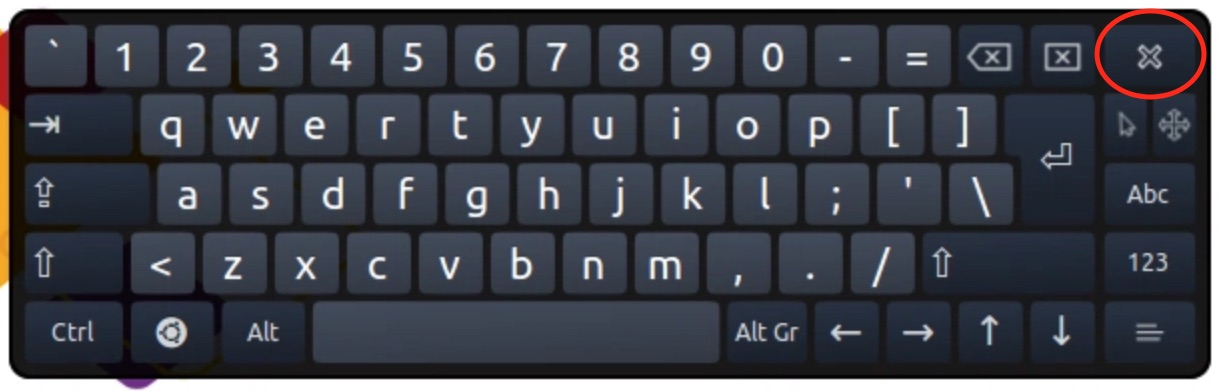
Keyboard number keypad does not work
Click on the Terminal icon either on the task bar at the bottom or from the start menu.
To toggle Num Lock, type the command:
fixnumlockorFIXNUMLOCKand press enter
Numlock/Capslock is stuck
Click on the Terminal icon either on the task bar at the bottom or from the start menu.
To toggle Caps Lock, type the command:
fixcapslockorFIXCAPSLOCKand press enter
To toggle Num Lock, type the command:
fixnumlockorFIXNUMLOCKand press enter
Change Keyboard Layout
If you have a non-US keyboard you might want to change the jump-desktop/linux-desktop keyboard layout to match your local keyboard.
Click on the Start Menu
Click on the side menu option for Settings
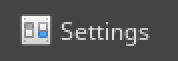
Select Keyboard from the Settings menu
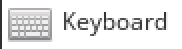
When the Keyboard settings panel opens, click on the Layout tab.
Uncheck the option for Use system defaults
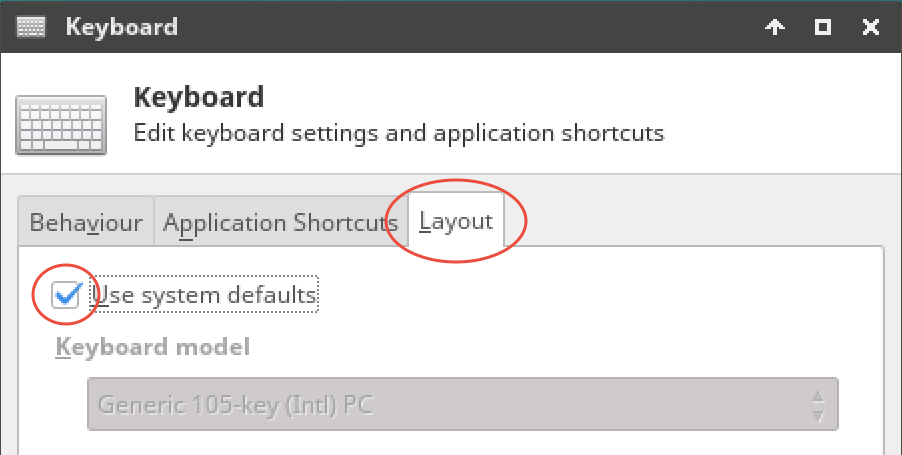
Change your Keyboard Model if required (try with the standard Generic 105-key (Intl) PC first)
To add a new keyboard layout, click on the Add button
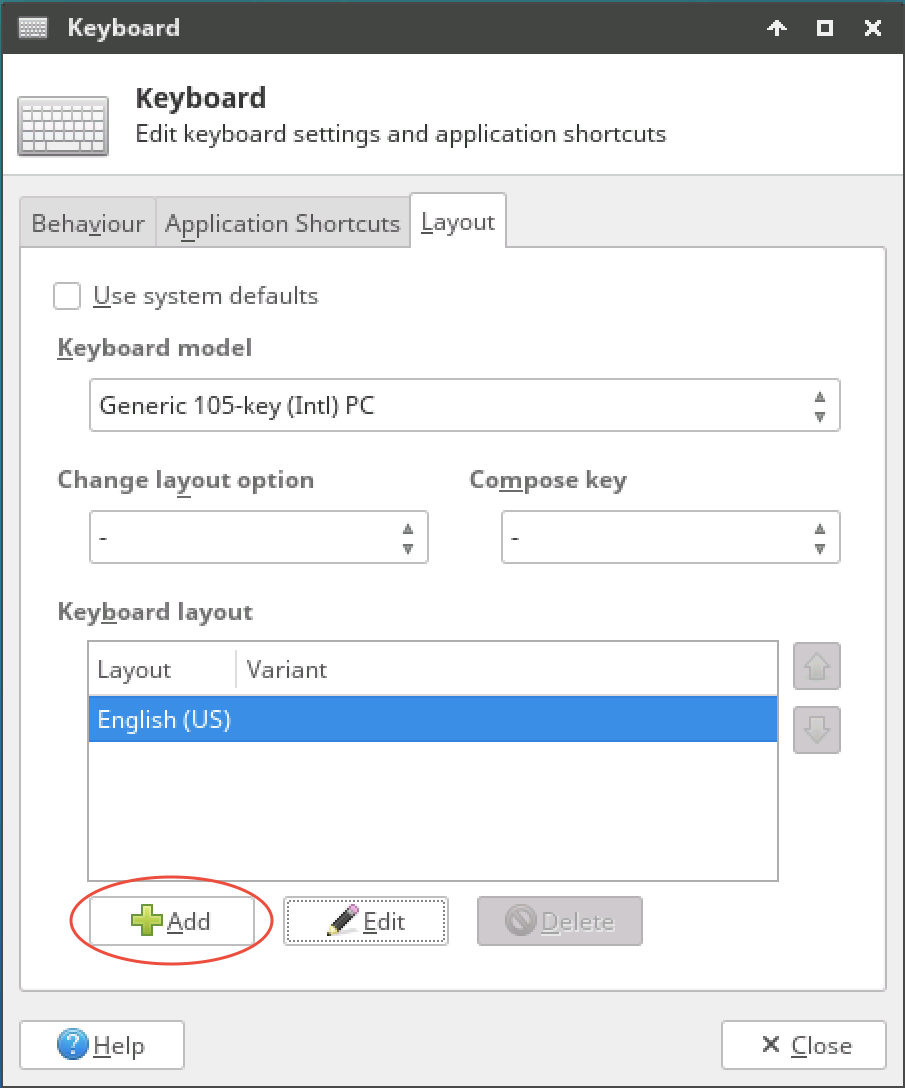
Select your keyboard layout from the list, and click OK
You can click on the triangle icon next to the language to select keyboard variants e.g. Mac variants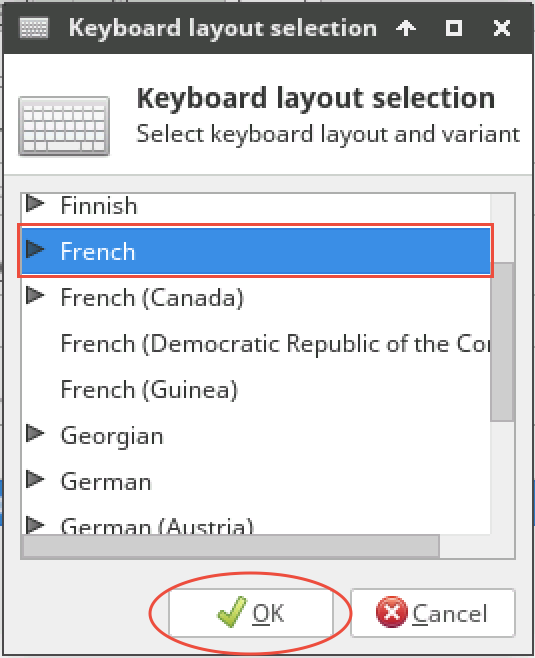
Select the English (US) keyboard layout, and click Delete
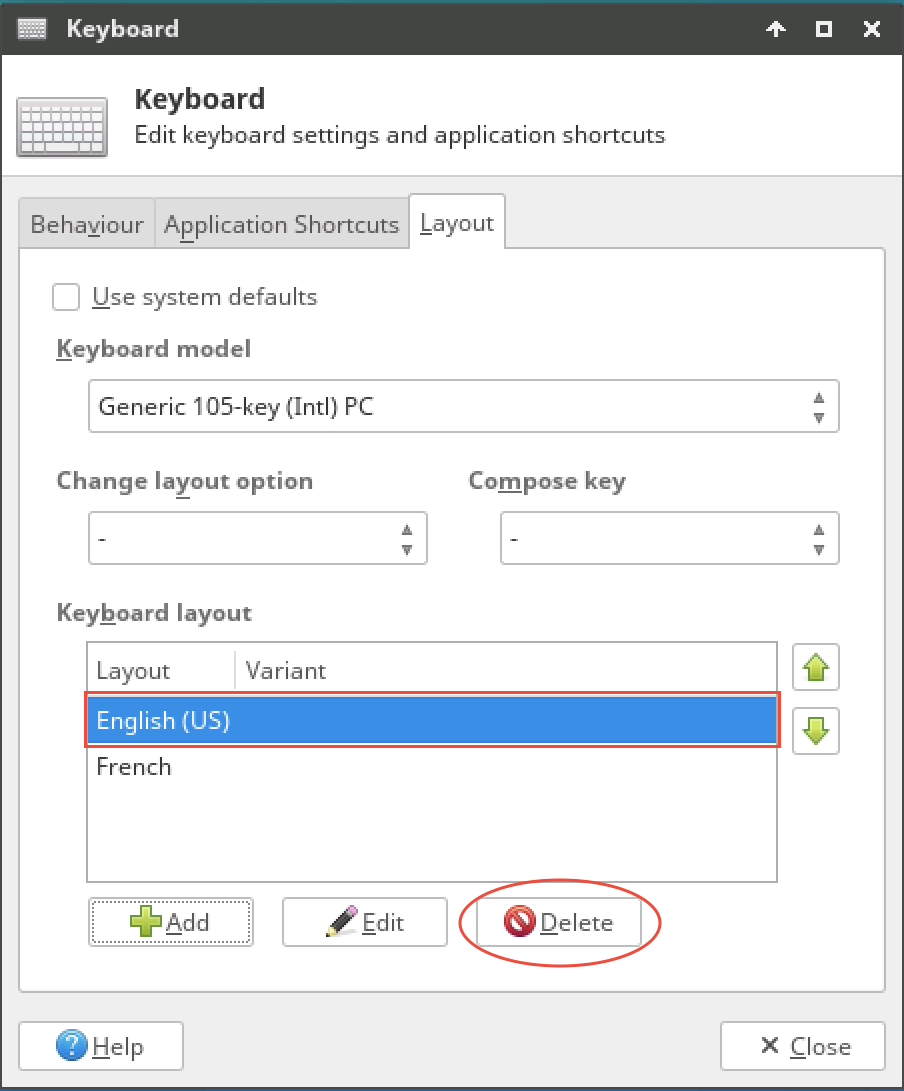
Click Close and your new layout should be active
