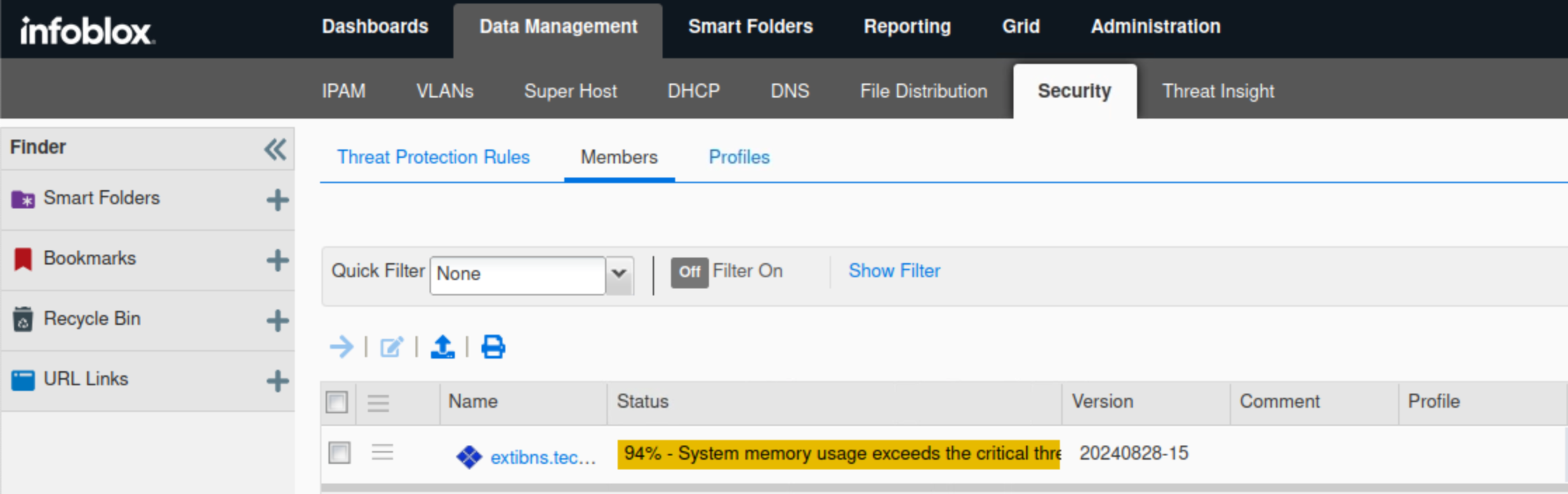Applying Advanced DNS Protection (ADP) Rulesets in NIOS (2547)
This lab requires a lab environment with Advanced DNS Protection capability!
Please ensure that you have deployed a NIOS 9.0 Lab Environment (with Advanced DNS Protection) lab environment.
Scenario
As you have set up your environment for ADP it’s now time to apply for the ADP license and perform initial ADP configuration. ADP services require an initial ruleset.
Learning Content
Estimate Completion Time
30 to 35 minutes
Prerequisites
Credentials
Description | Username | Password | URL or IP |
|---|---|---|---|
Grid Manager UI | admin | infoblox |
Requirements
Administrative access to the Grid
Usage of the NIOS Lab Environment (with Advanced DNS Protection) Lab environment
Lab Initiation
Access jump-desktop
Once the lab is deployed, you can access the virtual machines required to complete this lab activity. To initiate the lab, click on the jump-desktop tile and login to the Linux UI:
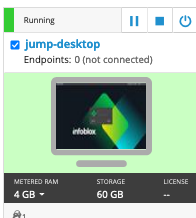
Username: training
Password: infoblox
Initiate lab
To initiate the lab, double-click the Launch Lab icon on the Desktop.
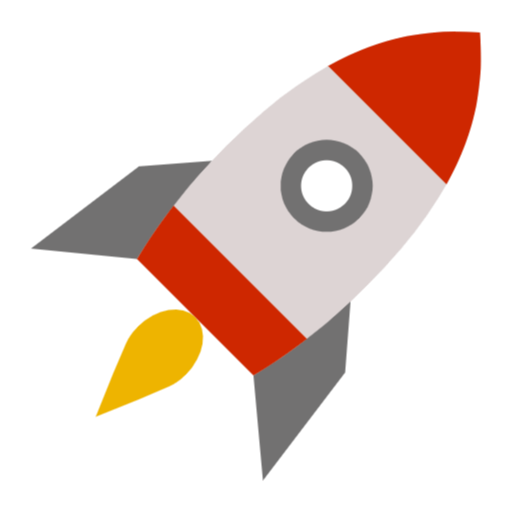
Launch Lab
Choose the lab number from the list and click OK.
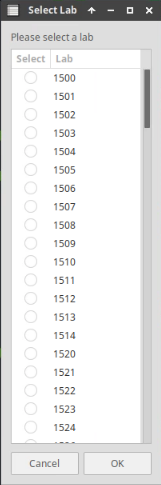
After clicking OK, you will see a pop-up message with a brief description of the lab task. If the description looks correct, click Yes to continue lab initiation.
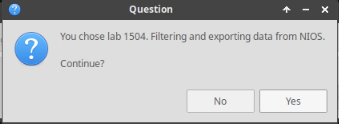
Lab initiation will take a couple of minutes to finish.
Once complete, you will see another pop-up message with the login credentials and the URL for the Grid Manager’s User Interface. Note that the credentials may differ from those from prior labs.
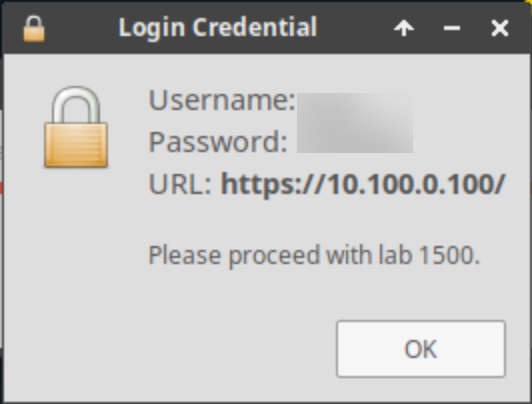
Tasks
Load ADP License Files to the Grid
Upload an Initial Ruleset
Configure Rule Update and Ruleset Download Policies
Configure and Enable the Threat Protection (ADP) Service
Start the Threat Protection Service
Task 1: Load ADP License Files to the Grid
Add the ADP license by navigating to Shared Drive/Licenses. Select the ADP.lic file
Task 2: Upload an Initial Ruleset
The Threat Protection Service (ADP) requires a ruleset to start. In this task, you upload a ruleset. Initially, an older ruleset is uploaded, allowing you to update to the latest ruleset later.
Use the rule set ruleset-20250702.bin2 from the Shared Drive file from the Shared Drive/NIOS-Imports folder.
Task 3: Configure Rule Update and Ruleset Download Policies
Set the Rule Update Policy to Manual, Enable Automatic Ruleset Downloads, and test the connection to ensure it works.
Task 4: Configure and Enable the Threat Protection (ADP) Service
The best practice is to always run ADP in monitor mode for at least a week to establish traffic patterns.
Configure the Threat Protection service to use monitor mode. This enables you to check that the service is configured correctly and that there are no unintended effects on the network traffic.
Task 5: Start the Threat Protection Service
Start the ADP service on the extibns.techblue.net member, and restart the service if required
Solutions
Task 1 Solution: Load ADP License Files to the Grid
In this task, we will load the ADP license into the Grid.
On the jump-desktop machine, open a browser window and surf https://10.100.0.100.
Navigate to Grid → Licenses → Members.
Click the plus (+) symbol to add a new license.
Click Select File to upload the license file.
Navigate to
Shared Drive/Licenses/9.0.Select the ADP.lic file and click Open.
Click Verify License(s), then Save All Valid Licenses.
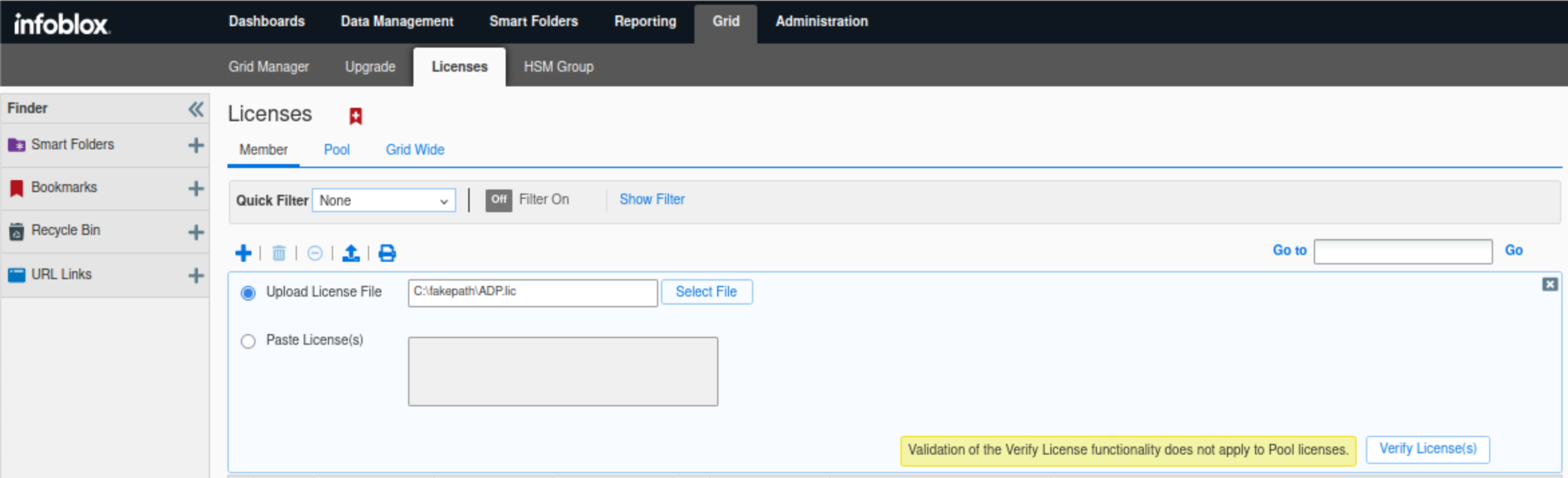
Click on the Show Filter link
Select Feature equals Threat Protection (software add-on), then click Apply.
Since ADP in this lab is not running on hardware, but rather on a virtual machine, we need to use this filter.
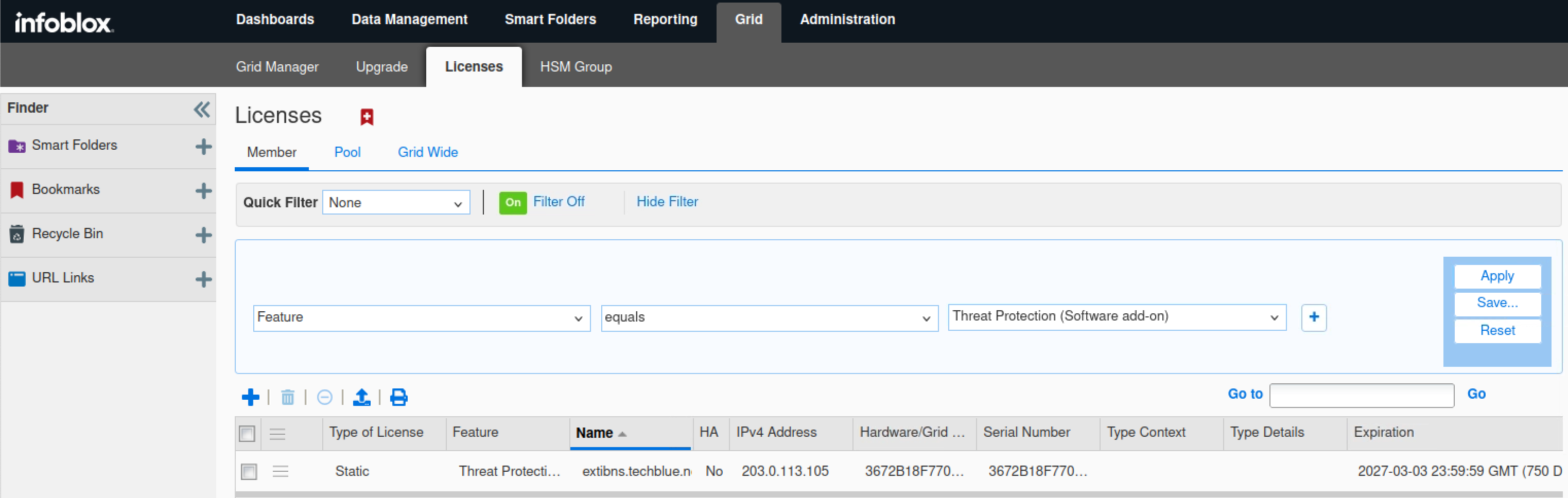
Select Feature equals Threat Protection update, then click Apply.
This license allows ADP rulesets to be updated automatically if configured.
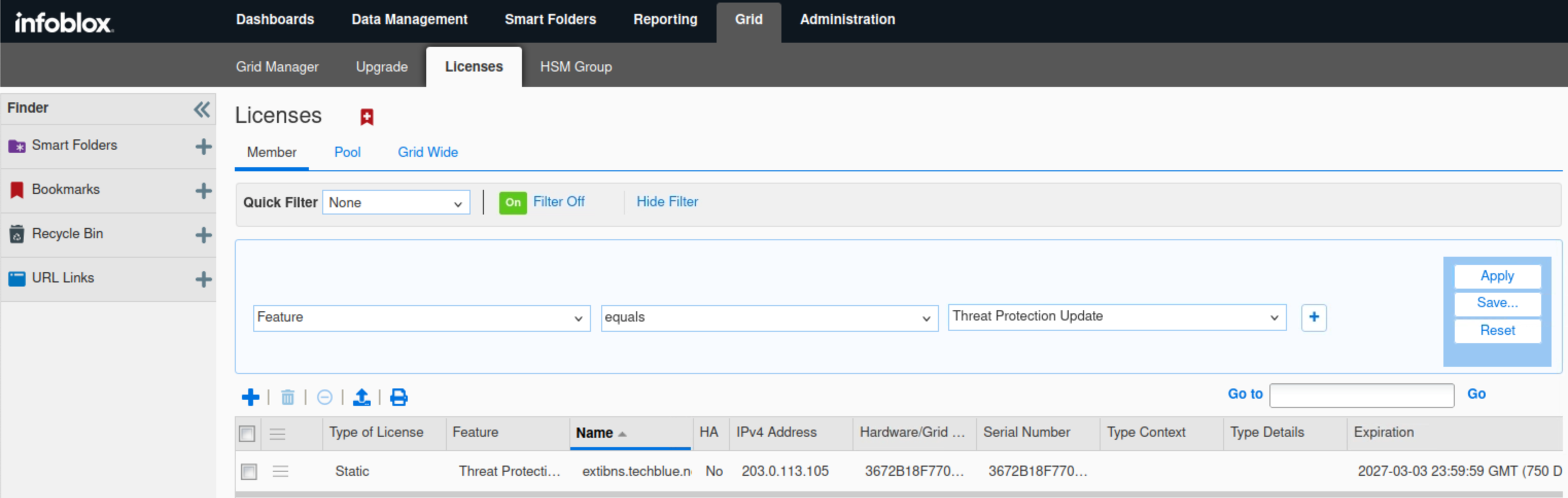
Task 2 Solution: Upload Initial Ruleset
The Threat Protection Service (ADP) requires a ruleset to function; this will be automatically downloaded when the ADP service is started. In this task, we will upload an older ruleset so that we can update it to the latest ruleset in a later step.
Navigate to Data Management → Security → Threat Protection Rules.
Click the plus (+) symbol to add a ruleset.
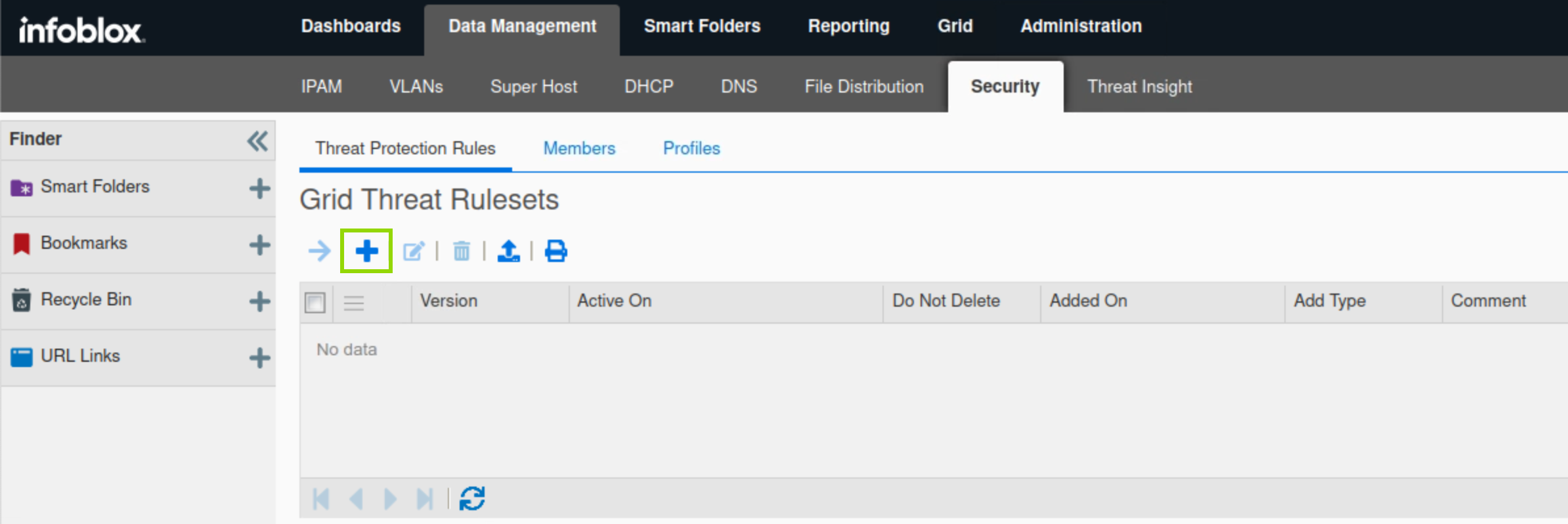
Click Select to upload a file.
Select the ruleset-20250702.bin2 file from the
Shared Drive/NIOS-Importsfolder.Click Upload.
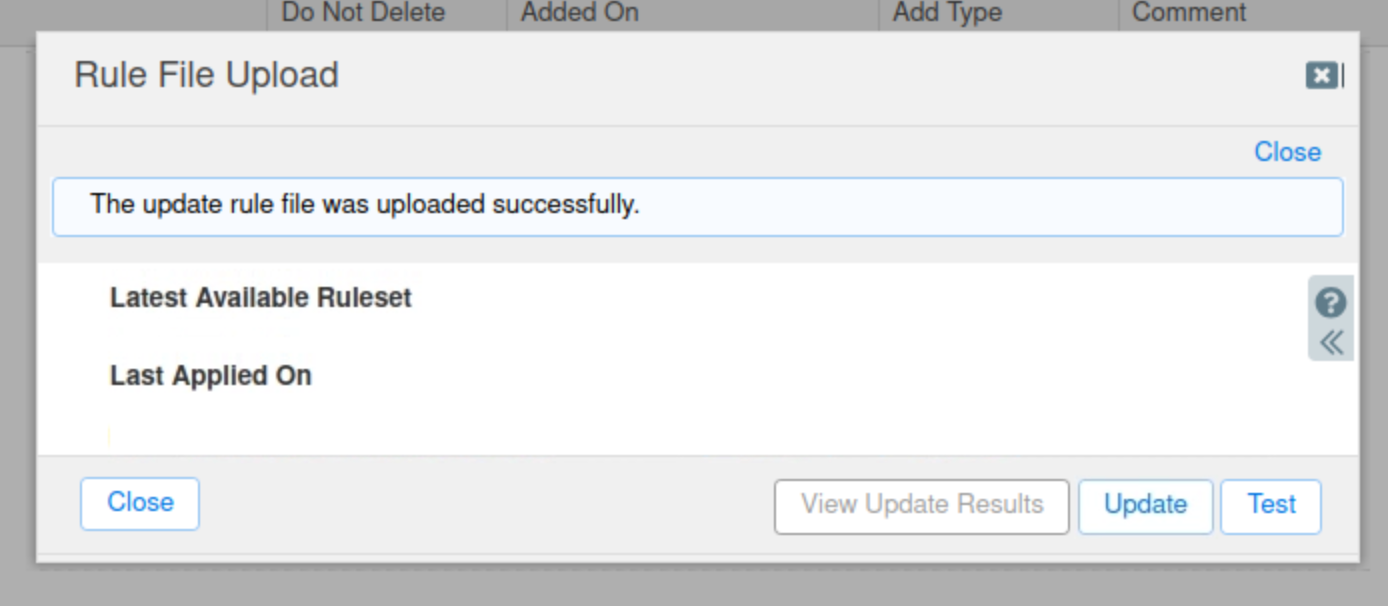
Click Test to verify that the ruleset file is not corrupted.
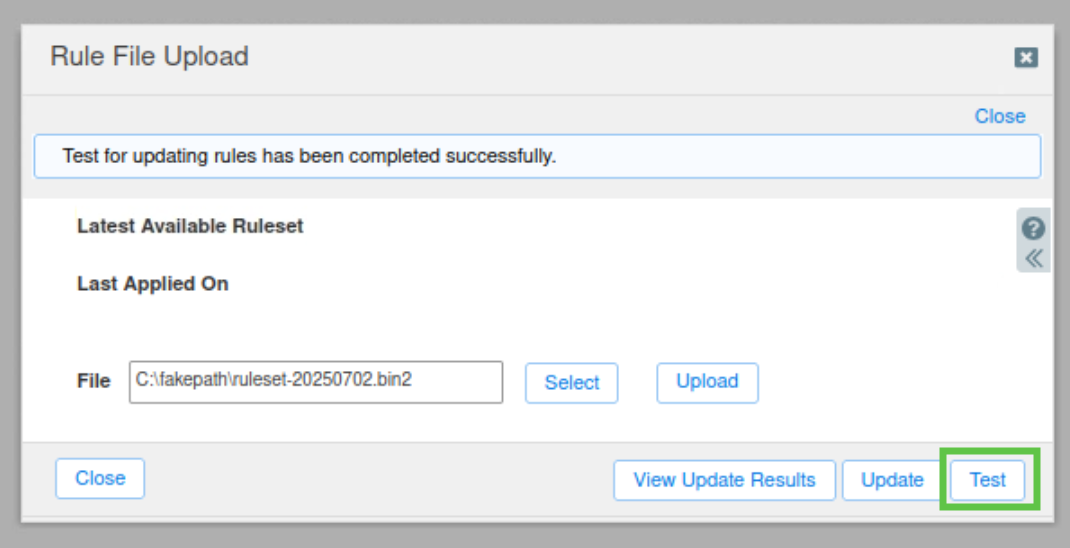
Click Update to update the rules.
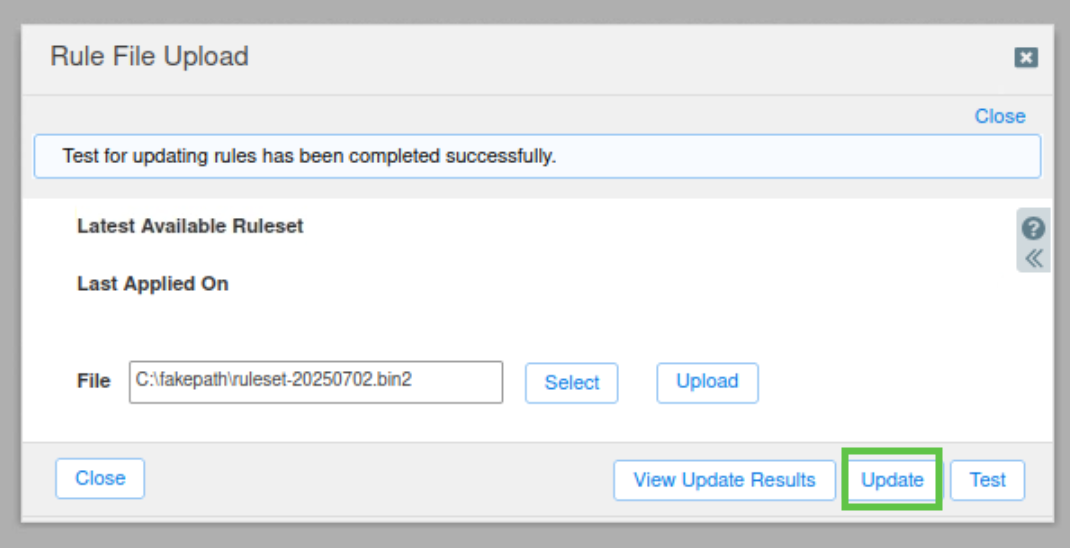
Close the Rule File Upload window.
The uploaded ruleset has become the active ruleset, as it’s the first one
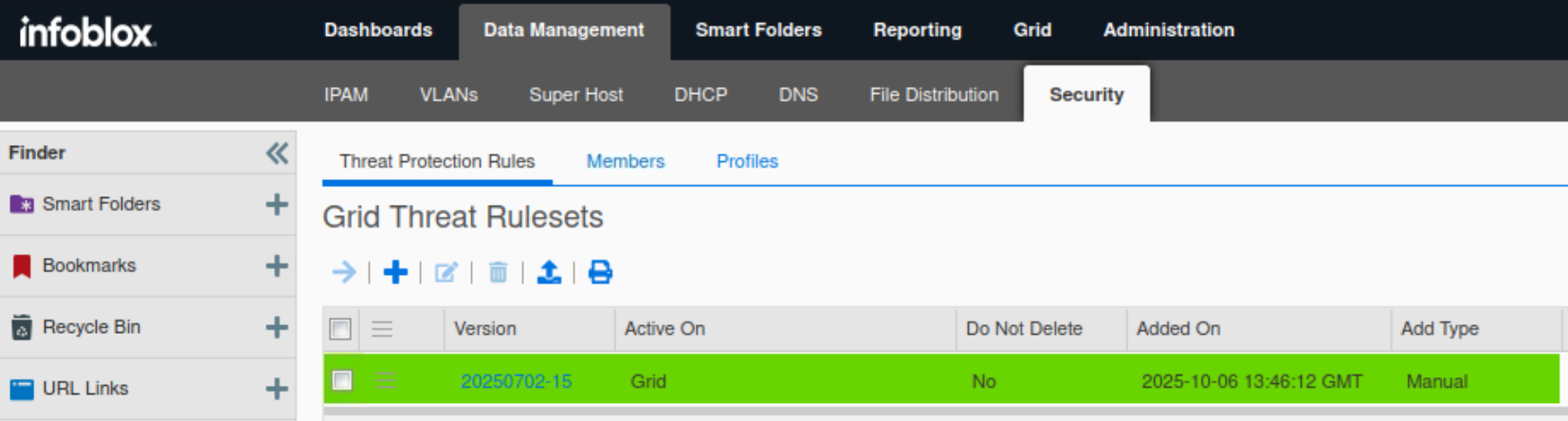
Task 3 Solution: Configure Rule Update and Ruleset Download Policies
In this task, we will test our Grid’s connection to the ADP ruleset update servers and download the latest ruleset available for us to use, we wont be activating it yet.
Navigate to Data Management → Security → Threat Protection Rules.
Select Grid Security Properties from the Toolbar.
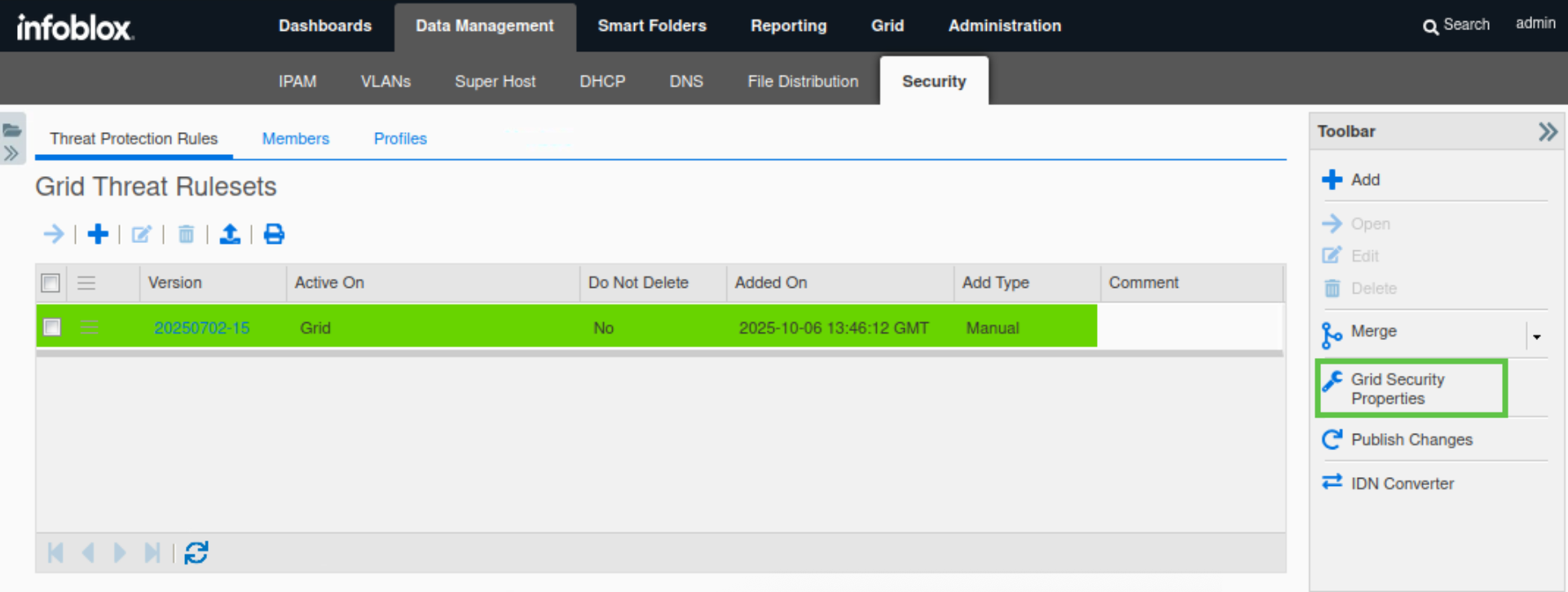
Under Threat Protection → Basic, Set the Rule Update Policy to Manual.
Select the checkbox next to Enable Automatic Ruleset Downloads.
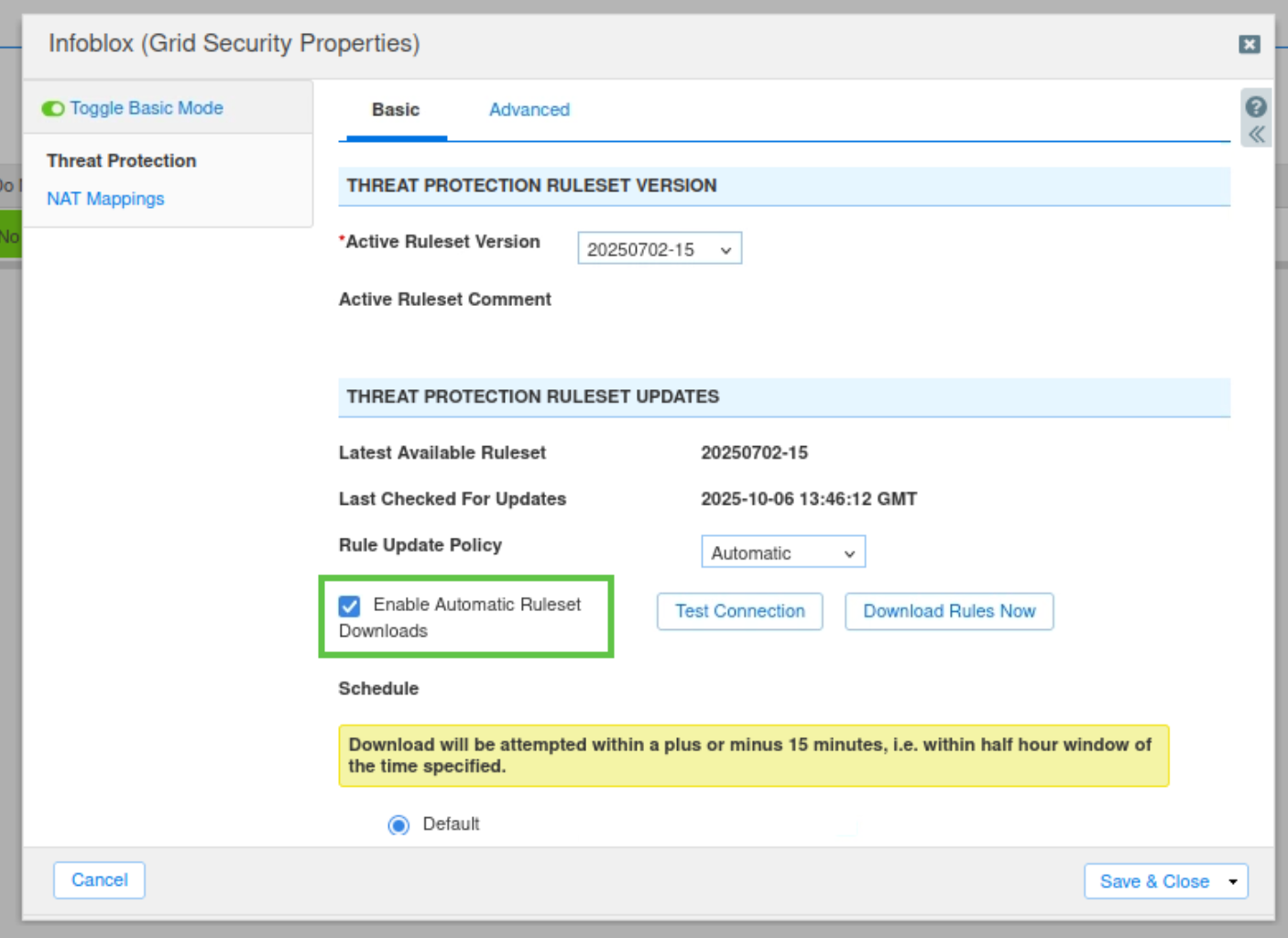
Click Test Connection. When the test is successful, a blue banner displays at the top of the current window. Ensure the connection works.
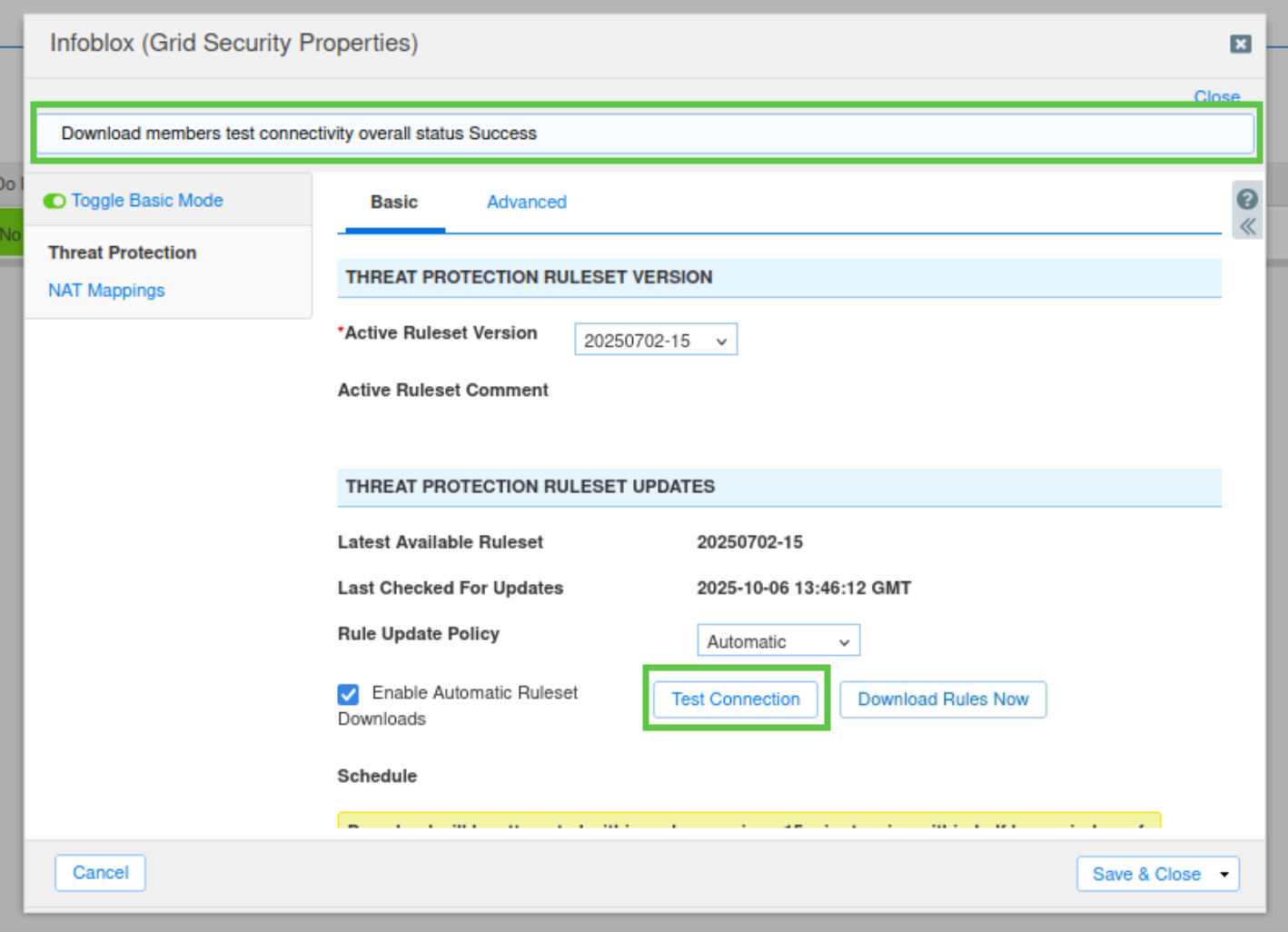
Click Download Rules Now.
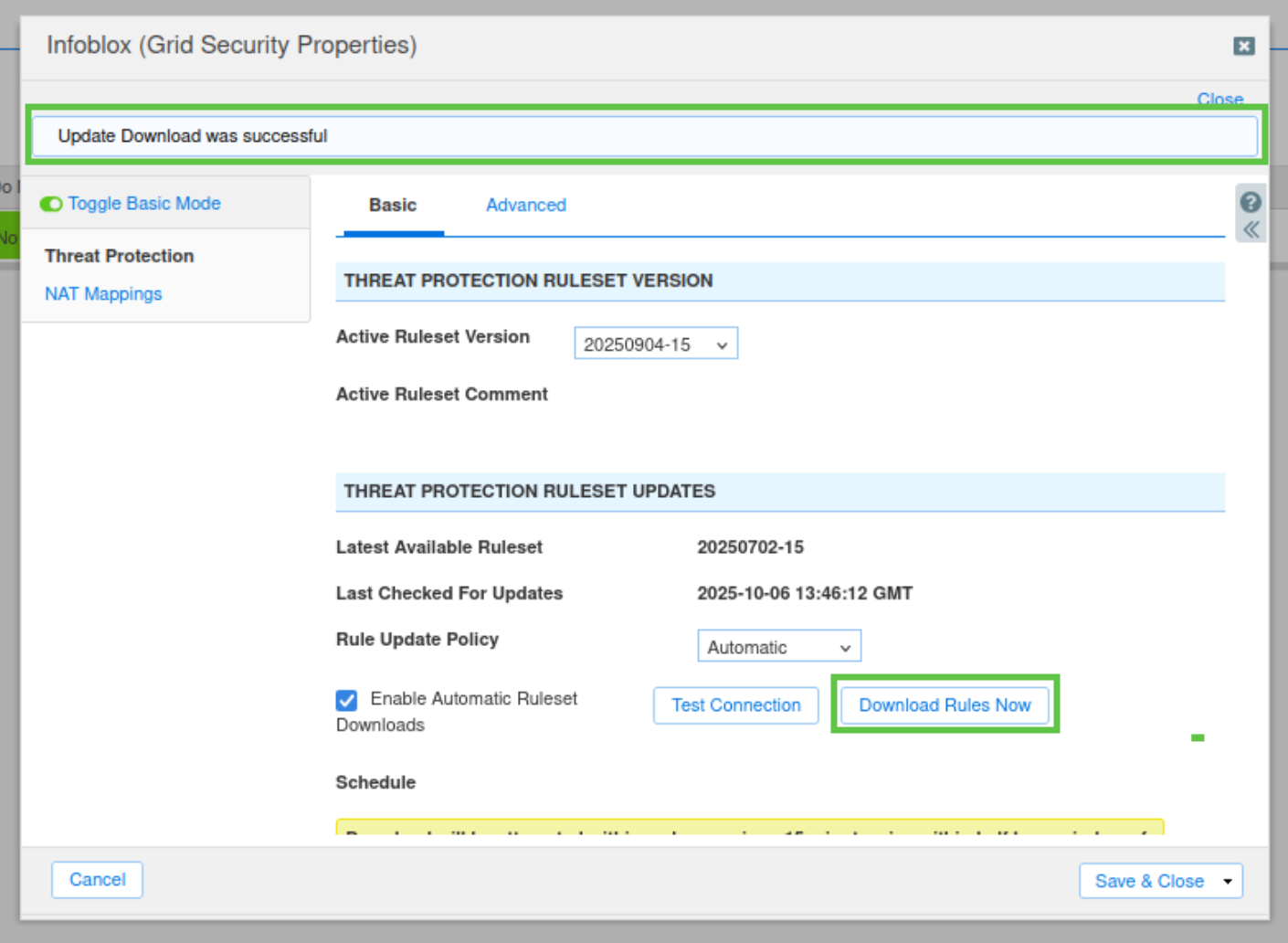
Click Save & Close and confirm you wish to close the Infoblox (Grid Security Properties) window.
There should be two rulesets.
Verify that the OLD ruleset is still active – do not activate the new ruleset yet.
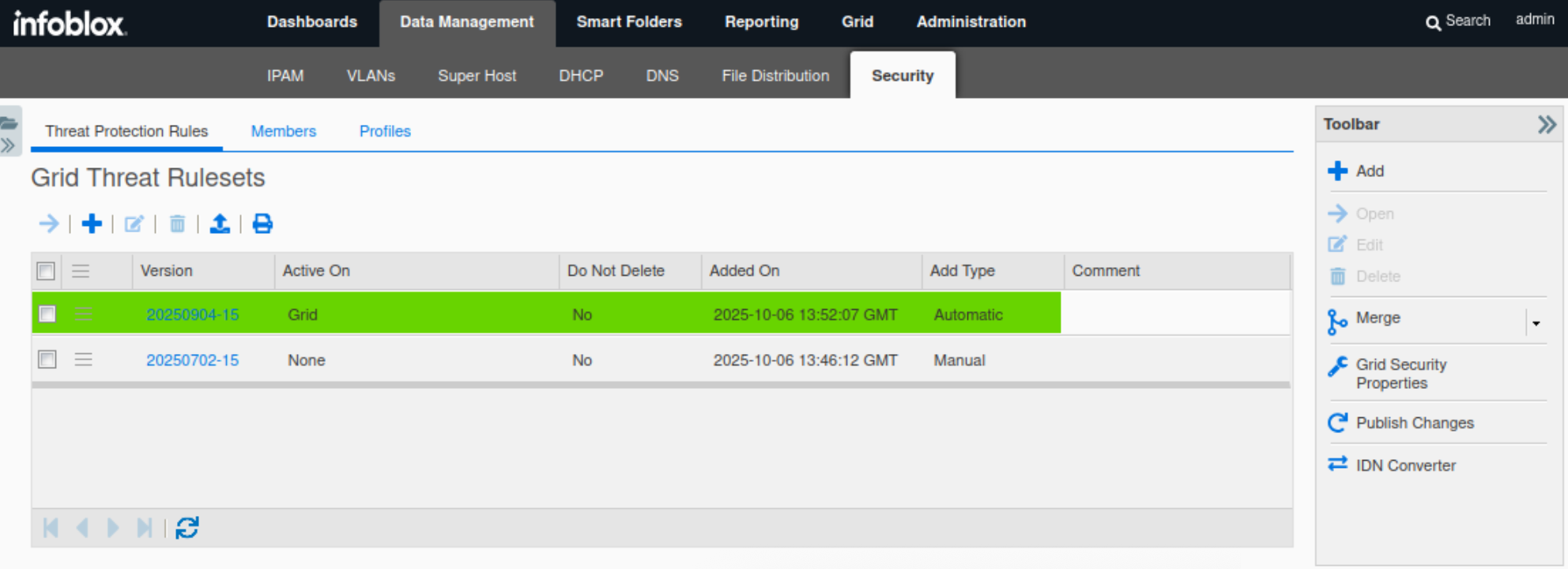
If the new ruleset is active, you will need to manually activate the old ruleset.
Verify the update configuration to ensure that Rule Update Policy is set to Manual (as per the instructions above).
Click on the hamburger icon next to the old ruleset and select Activate from the menu.
Task 4 Solution: Configure and Enable the Threat Protection (ADP) Service
The best practice is to always run ADP in monitor mode for at least a week to establish traffic patterns.
In this task, we configure the Threat Protection service to use monitor mode. This enables us to check that the service is configured correctly and that there are no unintended effects on the network traffic.
Log in to the nios-4 VM console with credentials (admin/infoblox).
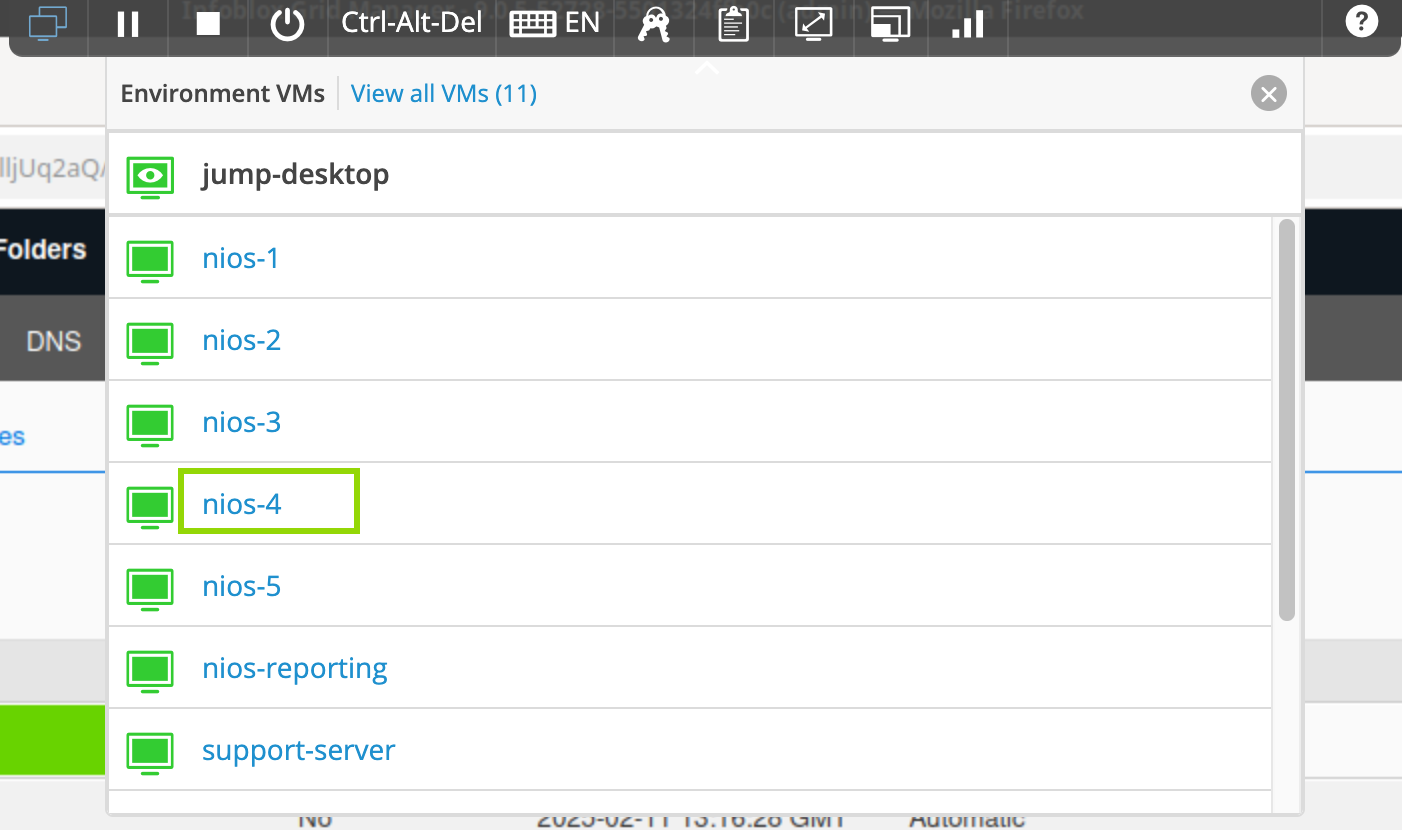
Issue the
set adp monitor-mode oncommand.This command will switch the ADP service mode on extibns.techbue.net to monitor mode.
Issue the
show adp monitor-modecommand.You should see that monitor mode is enabled, but the Threat Protection service is disabled.
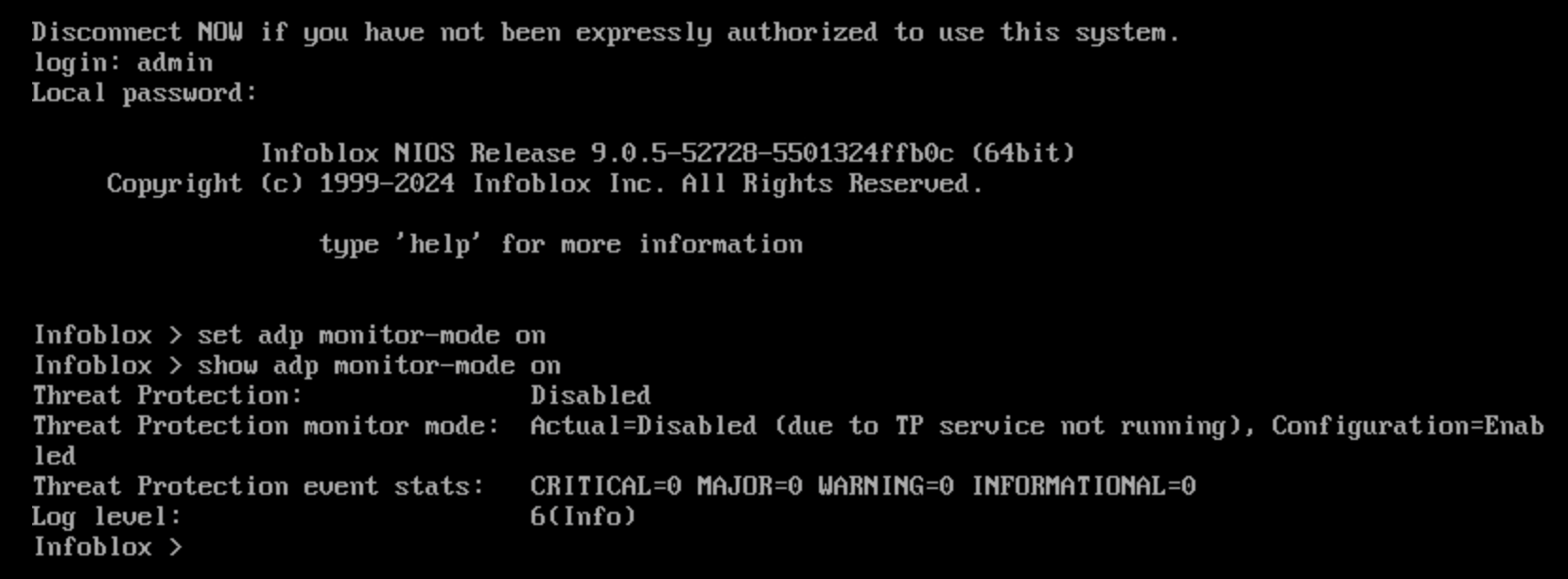
Task 7 solution: Start the Threat Protection Service
It can take up to 5 minutes for the Threat Protection service to start
Threat Protection service on the ibns1.techblue.net member is not required for these labs
Switch back to jump-desktop.
Navigate to Data Management → Security → Members.
Select extibns.techblue.net and click Start in the Toolbar.
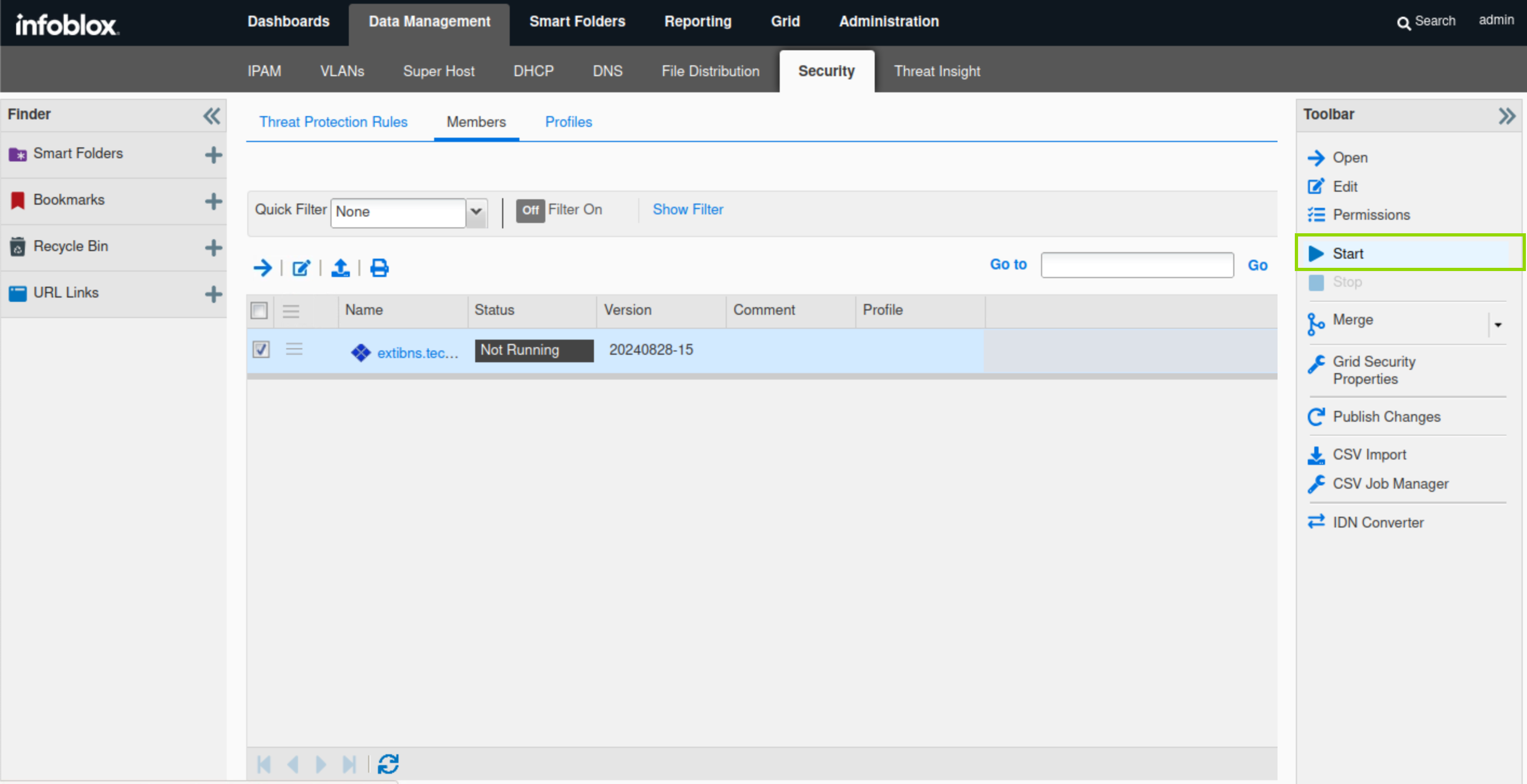
Click Yes to confirm starting the service.
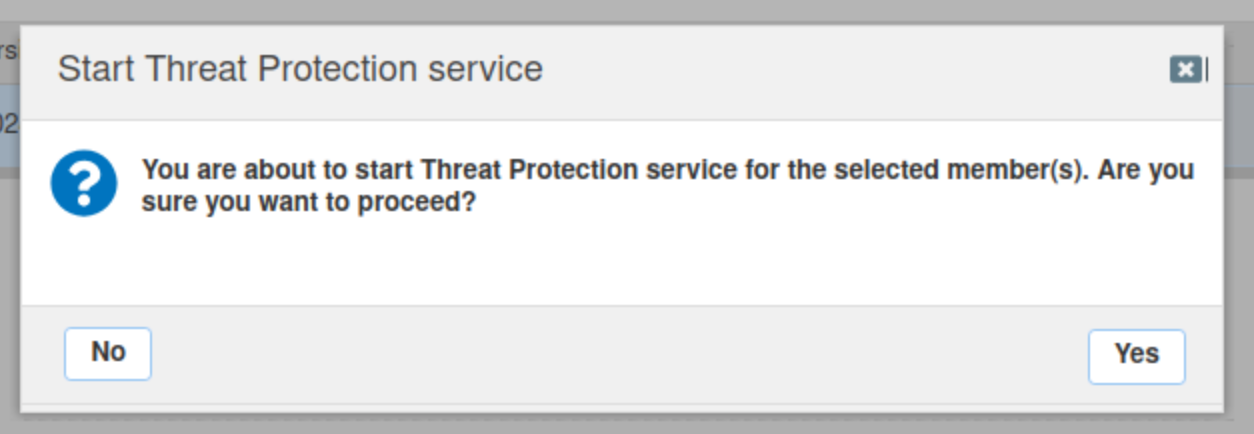
Restart Services if prompted.
Refresh the page to view the latest status for extibns.techblue.net.
The status is in yellow, because extibns.techblue.net is in monitoring mode.