Configuring DHCP Services in Universal DDI (2570)
Scenario
The DHCP service needs to be enabled on two NIOS-X Servers before we begin to configure DHCP services. Then we need to plan Global Options and configure an initial DHCP Config Profile for the DHCP clients to use.
Estimated Completion Time
25 to 35 minutes
Prerequisites
Administrative access to the Infoblox Portal
Learning Content
Tasks
Enabling DHCP service Instances for NIOS-X Servers oph1 and oph2.
Creating an Option Group for Techblue NYC Branch.
Configuring the DHCP Config Profile for Techblue NYC Branch.
Applying the DHCP Config Profile to a Service Instance.
Task 1: Enabling DHCP service instances for NIOS-X servers oph1 and oph2
A DHCP service instance needs to be created for two NIOS-X servers, oph1.techblue.net and oph2.techblue.net.
Name the services Techblue DHCP service 1 and Techblue DHCP service 2 per the table below:
Server IP Address | Server Name | Service Name |
|---|---|---|
10.100.0.110 | oph1.techblue.net | Techblue DHCP service 1 |
10.200.0.110 | oph2.techblue.net | Techblue DHCP service 2 |
Task 2: Creating an Option Group for Techblue NYC Branch
Create an IPv4 Option Group named Techblue NYC Branch using the specifications from the following table:
Type | Space | Name (code) | Value(s) |
|---|---|---|---|
Option | DHCPv4 | domain-name-servers (6) | 10.100.0.110,10.200.0.110 |
Option | DHCPv4 | domain-name (15) | techblue.net |
Option | DHCPv4 | ntp-servers (42) | 10.100.0.10 |
Option | DHCPv4 | routers (3) | 172.31.101.1 |
Task 3: Configuring the DHCP Config Profile for the Techblue NYC Branch
Create a new DHCP Config Profile named Techblue NYC Branch with a short lease time of 4 minutes to account for some DHCP client testing.
Allow leases for unknown clients.
Use the IPv4 DHCP Option Group we created called Techblue NYC Branch.
Task 4: Applying the DHCP Config Profile to a Service Instance
Apply the DHCP Config Profile to the Service Instance Techblue DHCP service 1 but not Techblue DHCP service 2 yet.
Solutions
Task 1 Solution: Enabling DHCP service instances for NIOS-X servers oph1 and oph2
When starting, the Service Status will change from Stopped to Online. It may also indicate Error in this process. It may take 3 to 5 minutes for the service to show as Online. If the service remains stopped, attempt to restart it by selecting the checkbox for the service and choosing Restart from the Service Actions drop-down menu.
Log into your lab’s jump-desktop.
Use your Education Infoblox Portal Credentials to log into the Infoblox Portal.
Navigate to Configure → Service Deployment → Protocol Services.
Click on Create Service and choose DHCP from the drop-down menu.
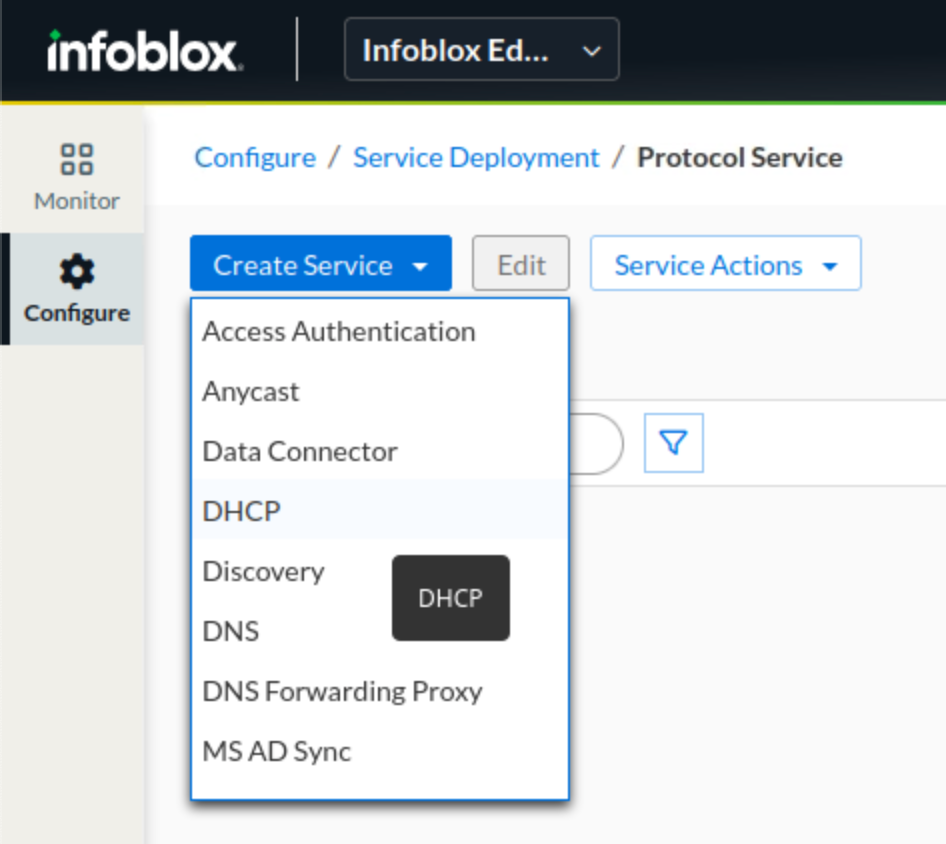
Enter the name Techblue DHCP Service 1.
Click on Select Server and locate the NIOS-X server with the name oph1.techblue.net. If you do not see it on the list, review tasks from Deploying NIOS-X Servers to ensure that you have changed the NIOS-X server names correctly.
Select the Server and click on the Select button on the right.
Click Next and confirm this is the correct NIOS-X server.
Click Finish and then Save & Close.
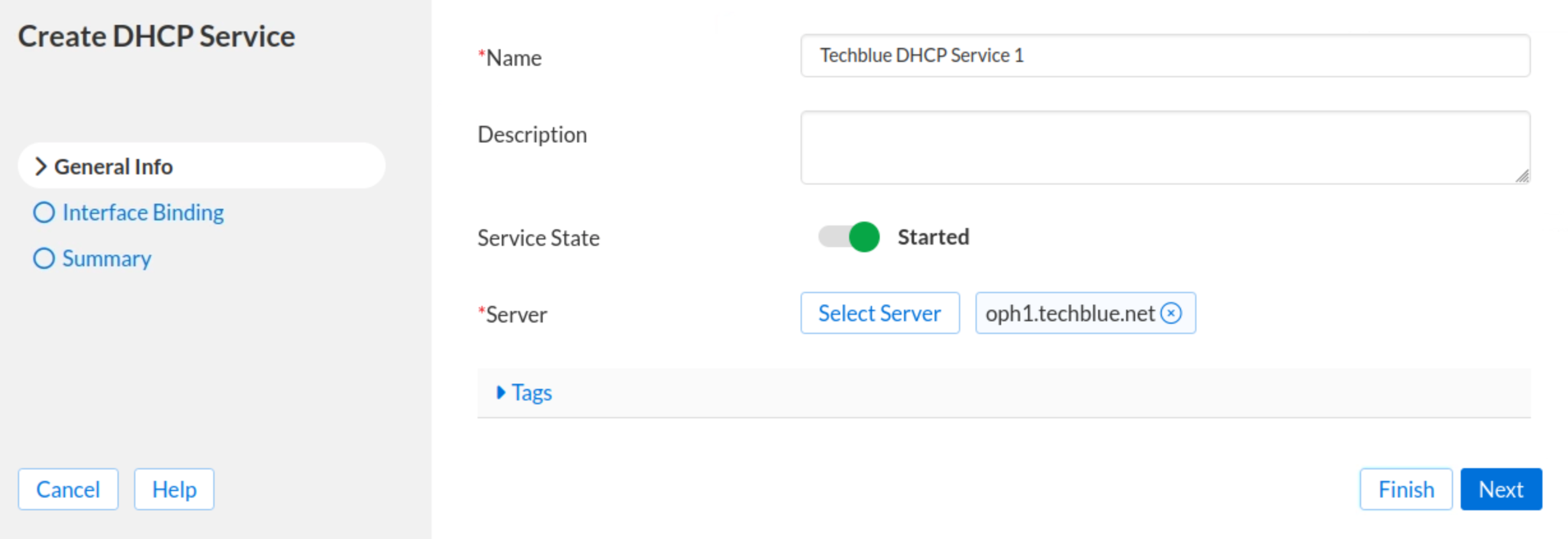
Repeat steps 4 to 9 to create a second service called Techblue DHCP Service 2 and locate the server with the name oph2.techblue.net.
Refresh the page until you see each service indicates Online.
Task 2 Solution: Creating an Option Group for the Techblue NYC Branch
We'll need an IPv4 Option Group to offer specific DHCP options to any clients getting an IP address from these DHCP servers. We will create an IPv4 Option Group named Techblue NYC Branch using the specifications from the following table:
Type | Space | Name (code) | Value(s) |
|---|---|---|---|
Option | DHCPv4 | domain-name-servers (6) | 10.100.0.110,10.200.0.110 |
Option | DHCPv4 | domain-name (15) | techblue.net |
Option | DHCPv4 | ntp-servers (42) | 10.100.0.10 |
Option | DHCPv4 | routers (3) | 172.31.101.1 |
We start by navigating to Configure → Networking → IPAM/DHCP.
Select the Option Groups tab.

Click Create and choose the IPv4 Option Group selection.
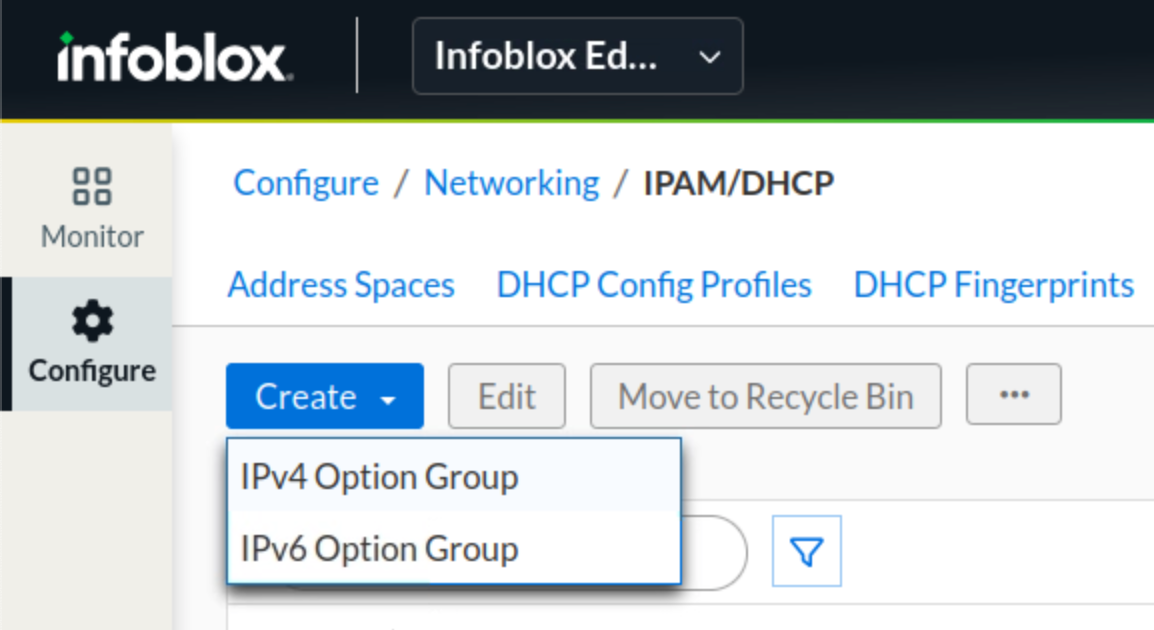
Give the Option Group a name: Techblue NYC Branch.
Configure the Domain Name Servers DHCP option:
Under DHCP OPTION CODES, click Add
From the Type drop-down menu, select Option
From the Space drop-down menu, select dhcp4
From the Name drop-down menu, select domain-name-servers (6)
Specify the Value:
10.100.0.110, 10.200.0.110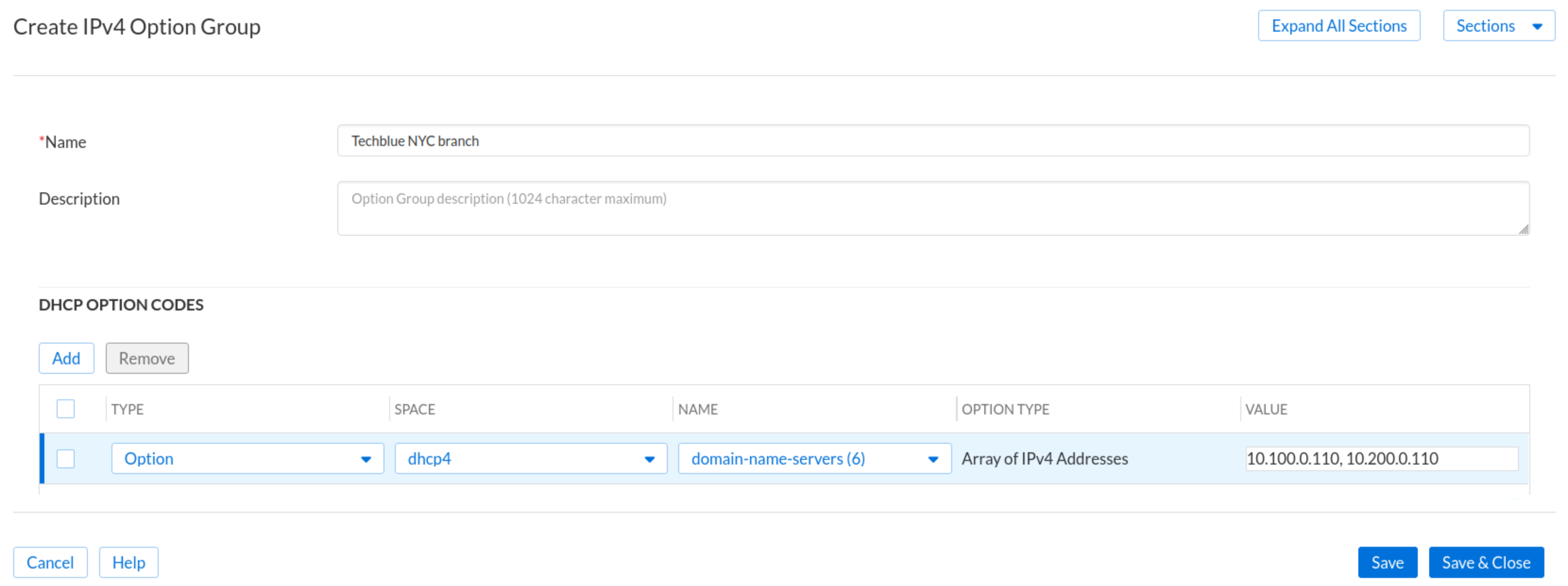
Configure the Domain Name DHCP option:
Under DHCP OPTION CODES, click Add
From the Type drop-down menu, select Option
From the Space drop-down menu, select dhcp4
From the Name drop-down menu, select domain-name (15)
Specify the Value:
techblue.net
Configure NTP Servers DHCP option:
Under DHCP OPTION CODES, click Add
From the Type drop-down menu, select Option
From the Space drop-down menu, select dhcp4
From the Name drop-down menu, select ntp-servers (42)
Specify the Value:
10.100.0.10
Configure routers DHCP option:
Under DHCP OPTION CODES, click Add
From the Type drop-down menu, select Option
From the Space drop-down menu, select dhcp4
From the Name drop-down menu, select routers (3)
Specify the Value:
172.31.101.1
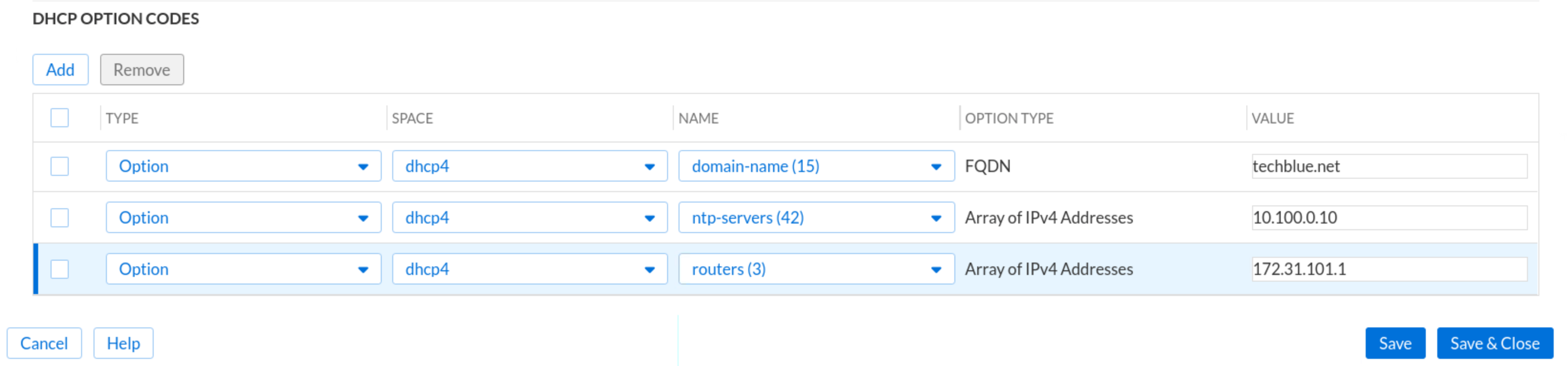
Click Save & Close
Task 3 Solution: Configuring the DHCP Config Profile for Techblue NYC Branch
We want to use our new Option Group with the Techblue NYC Branch DHCP clients, and we want to be able to designate specific settings for the Techblue NYC Branch DHCP service that may differ from the Global Configuration. We can do this with a DHCP Config Profile. Create a new DHCP Config Profile named Techblue NYC Branch with a short lease time of 4 minutes to account for some DHCP client testing. We also want to allow leases for unknown clients. For DHCP Options, we want to use the IPv4 DHCP Option Group we created called Techblue NYC Branch.
We start by navigating to Configure → Networking → IPAM/DHCP.
Select the DHCP Config Profiles tab.

Click the Create DHCP Config Profile button.
Give the DHCP Config Profile a name: Techblue NYC Branch.
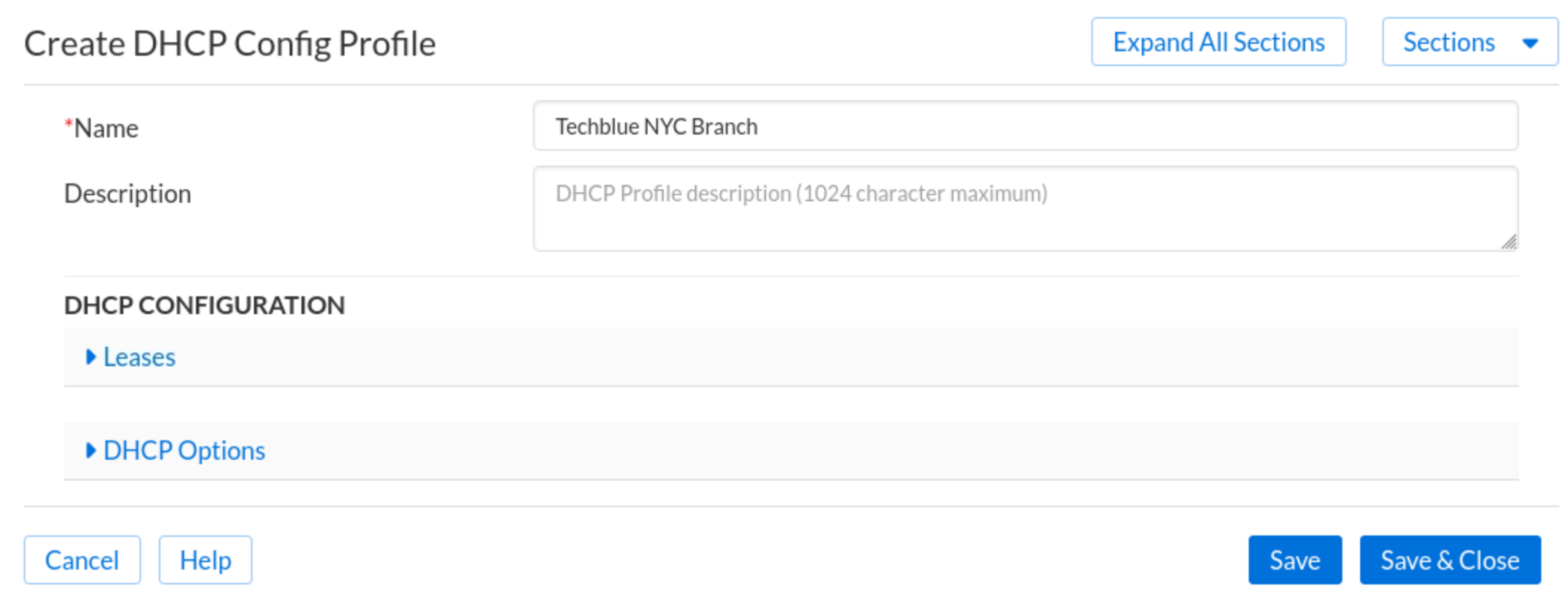
Under DHCP Configuration, expand the Leases section.
For our lab environment, we want changes to show quickly, so configure the Lease Time as 4 minutes (you will need to click the Override toggle to override the default setting).
Enable/check Allow Leases for Unknown Clients (you will need to click the Override toggle to override the default setting).
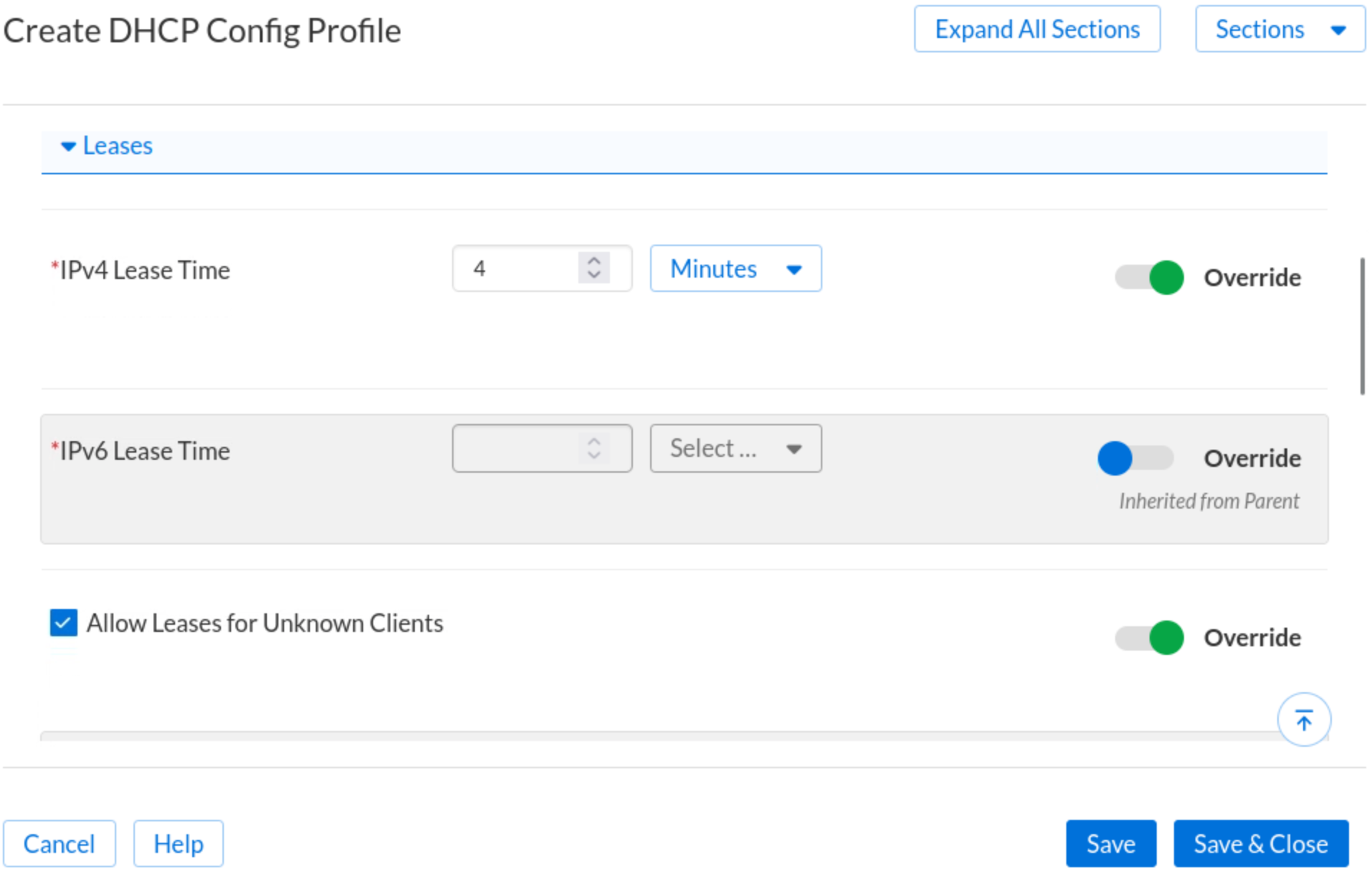
Collapse the Leases section and expand the DHCP Options section.
Under IPV4 DHCP Option Codes, click Add.
From the Type drop-down menu, select Option Group.
From the Name drop-down menu, select Techblue NYC Branch.
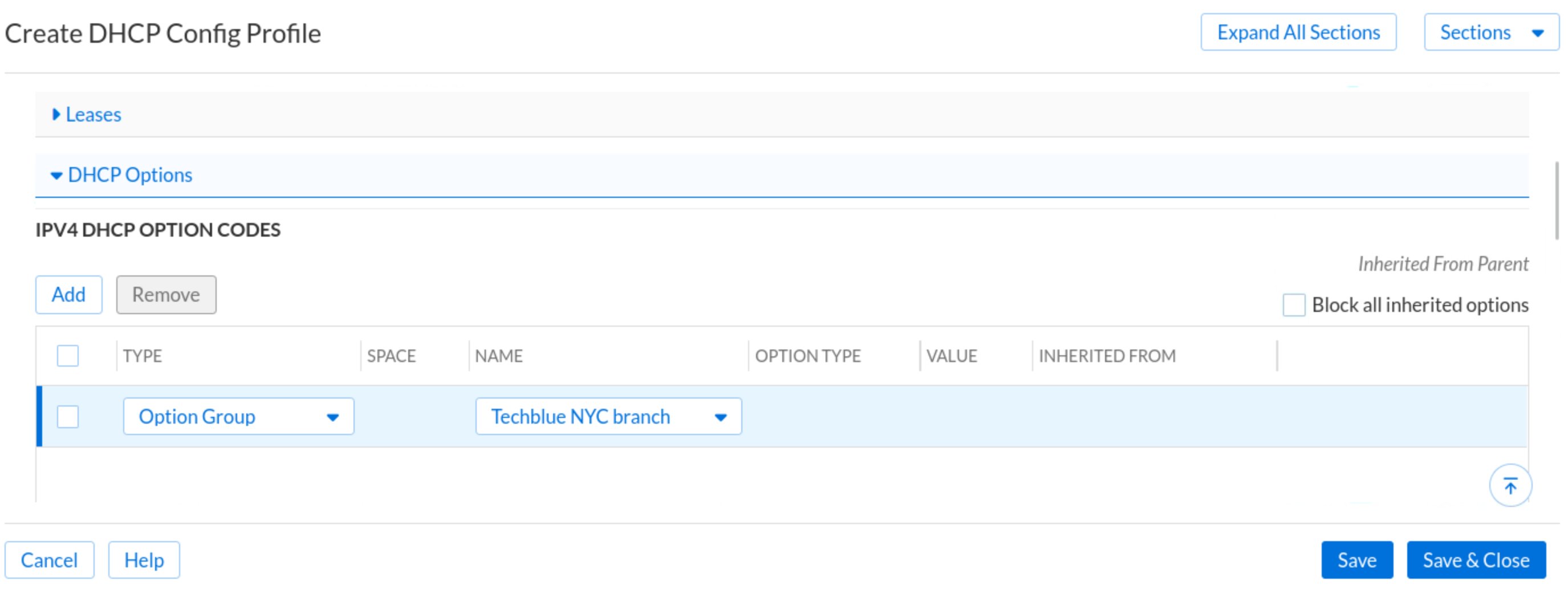
Click Save & Close
Task 4 Solution: Applying the DHCP Config Profile to a Service Instance
Our DHCP Config Profile has not been applied to any DHCP services yet. We will now apply the DHCP Config Profile to the Service Instances we started on Techblue DHCP Service 1.
Navigate to Configure → Networking → IPAM/DHCP.
Select the DHCP Config Profiles tab.
Click the hamburger icon next to the TechBlue NYC Branch DHCP Config Profile, and select Edit.
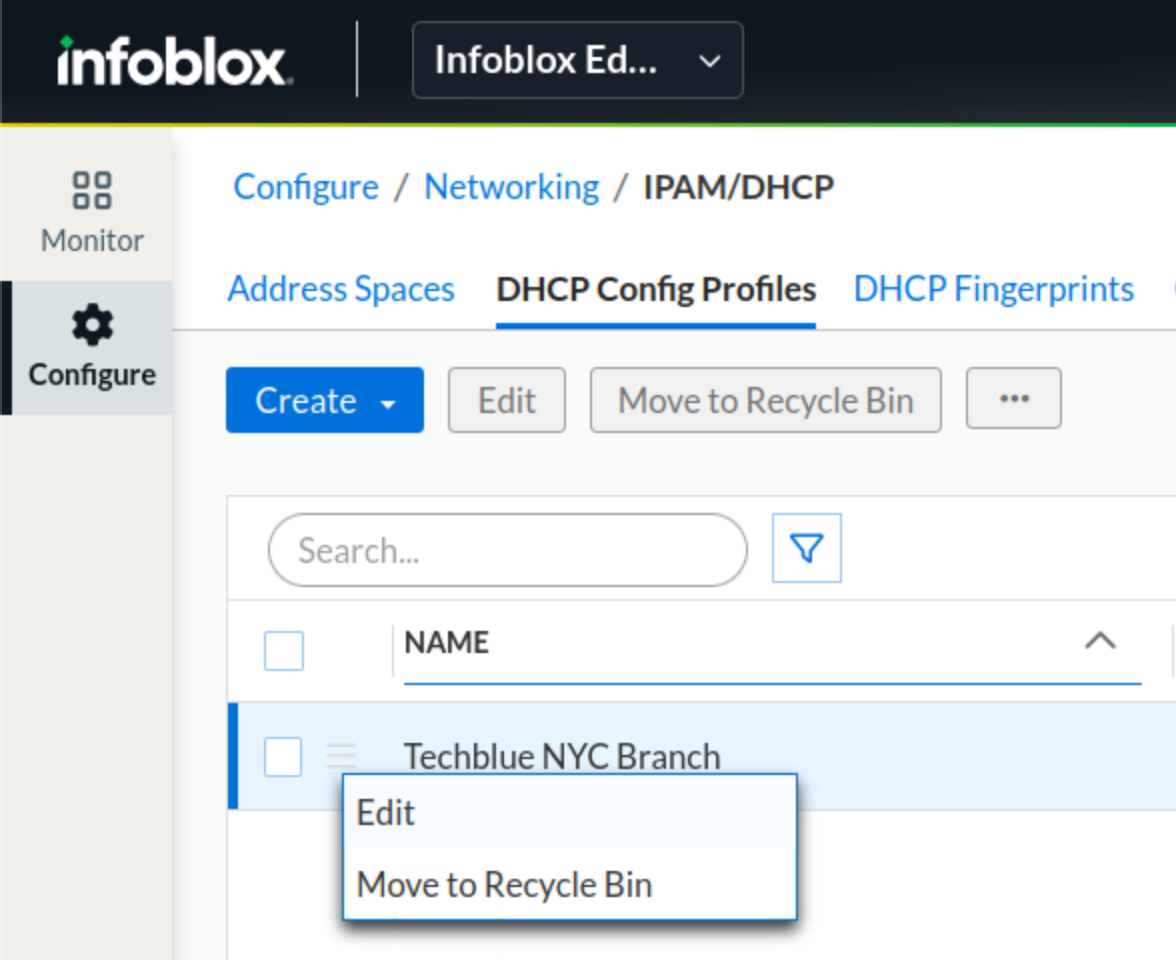
Under Select Service Instance, click Add
Select the service instance Techblue DHCP Service 1 from the list and click Select. (Note: Do not add Techblue DHCP Service 2 yet. It will be used in a later lab.)
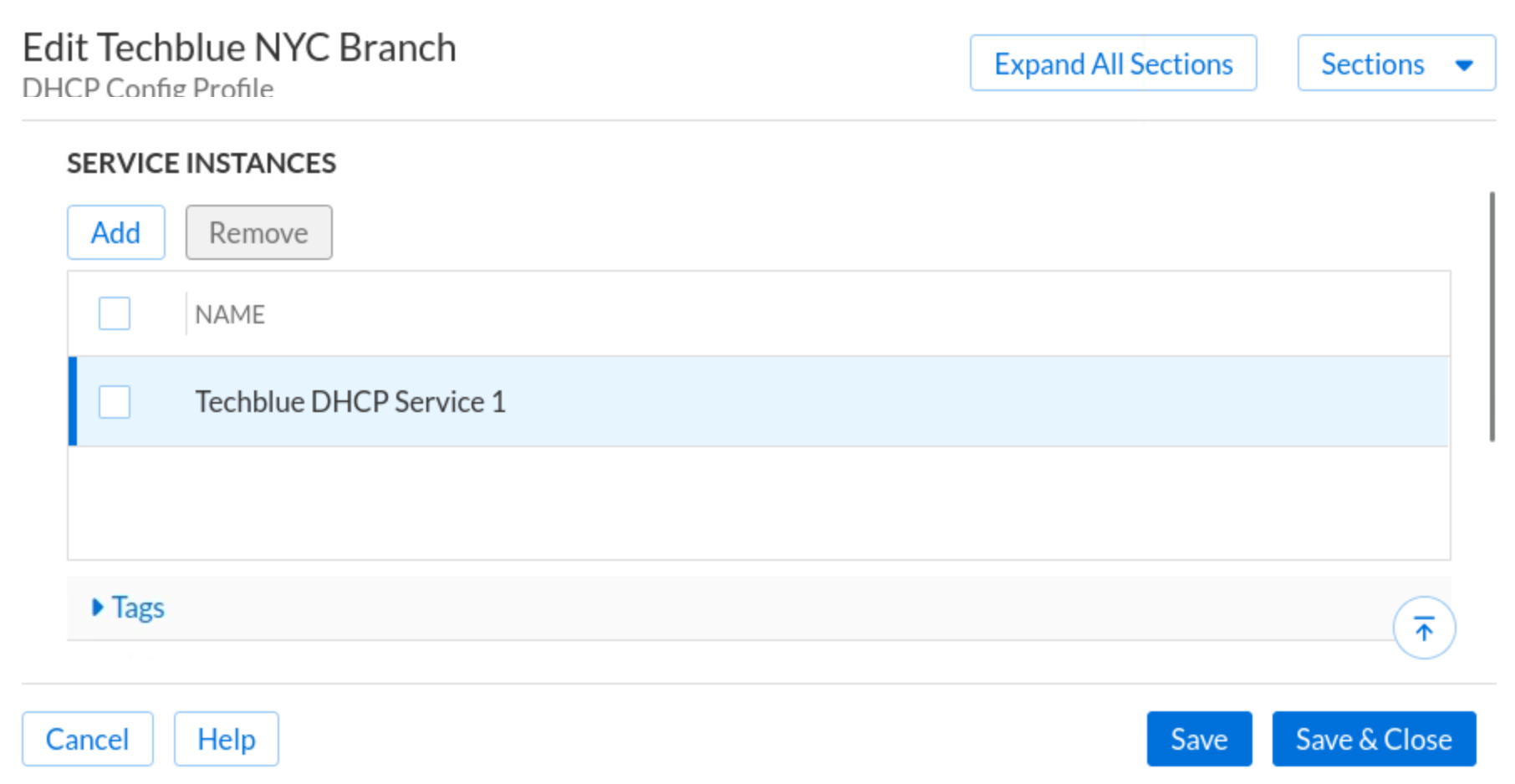
Click Save & Close
