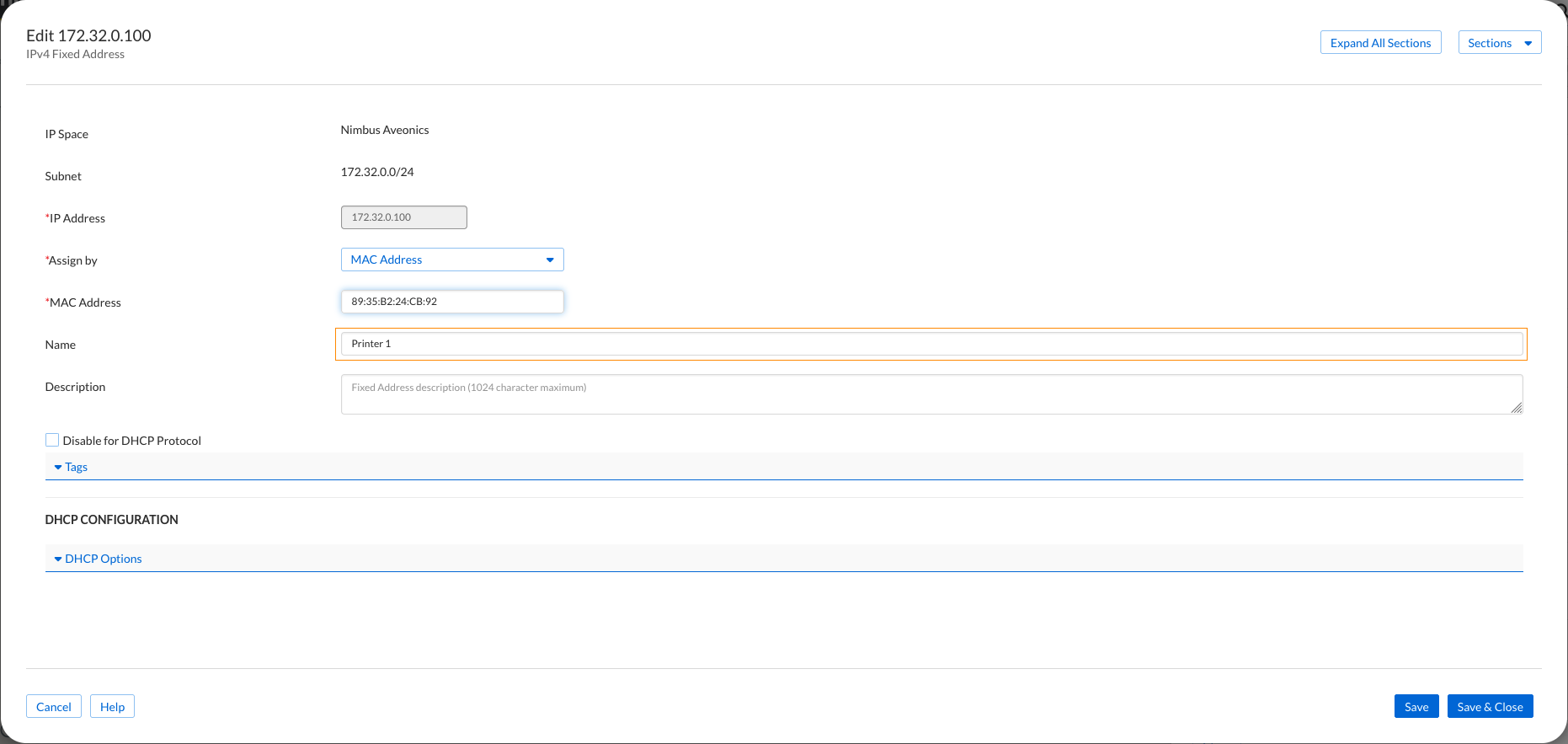Using Global Search in Universal DDI (2902)
Scenario
You now have some network objects in your deployment, but you need to make a few changes to them. For instance, there is an APJ address block to rename, you are moving the LATAM Branch network over to a new AR-BR Branch network, and the EMEA team moved a printer, so that the Fixed Address MAC address you used has changed. Rather than drilling into sub-menus, you decide to use the Global Search feature as you want to find these objects quickly to make changes.
Estimate Completion Time
15 to 20 minutes
Prerequisites
Administrative access to the Infoblox Portal
Learning Content
Tasks
To complete this lab, you need to perform the following tasks.
Find and update the objects listed in Table 2902-1
Task 1: Find and update the objects
Using Global Search, find the objects in Table 2902-1 and make the required change action. Global Search query syntax rules are at https://docs.infoblox.com/space/BloxOneDDI/186400787
Table 2902-1
Object Name | Object Type | Action |
|---|---|---|
172.32.128.0/18 Address Block | IPAM/DHCP: Address Block | Rename to APAC Branches |
LATAM Branches | IPAM/DHCP: Address Block | Rename to AR-BR Branches |
Printer 1 | IPAM/ DHCP: Fixed Address | Change MAC address to 89:35:B2:24:CB:92 |
You can edit the found objects from the search results list
Solutions
Task 1 Solution: Find and update the objects
There are several ways to search for objects. We can use whatever information we have available and narrow it down to our selections. If our search terms are too general, we can filter by object type. We can use wildcards, dates, and regular expressions, too! Here are some solutions to use as ideas, but try to search in your own creative way.
Click on the Global Search button at the top right of any screen. A search entry field will appear at the top of the screen, and your most recent searches will be listed under it.
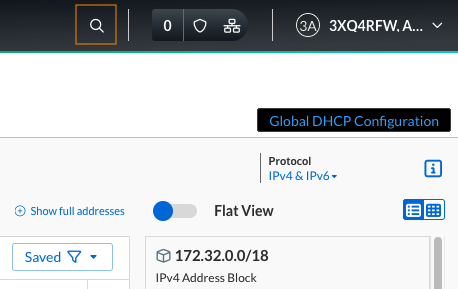

First on our list is to set a new name for the 172.32.128.0 address block. Use 172.32.128.0 as the search text and click the Search icon to start.
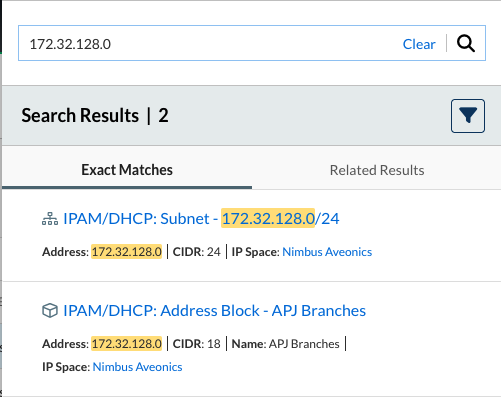
There are two results: an Address Block and a Subnet. We don't need to use filters because these are the only two results, and filtering may not be necessary. Since we want to rename the full /18 address block (which includes 172.32.128.0/24), we can hover our cursor over the result and click Edit.
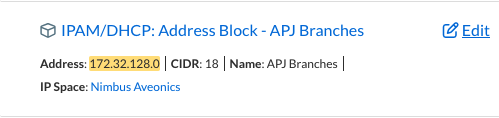
This brings us to the configuration for this Address Block. We can change the name from APJ Branches to APAC Branches and click Save & Close.

Next, we need to move the LATAM Branches networks over to the non-existent AR-BR Branches. For our purposes, we can just rename the Address Block. We can start by searching for LATAM Branches.
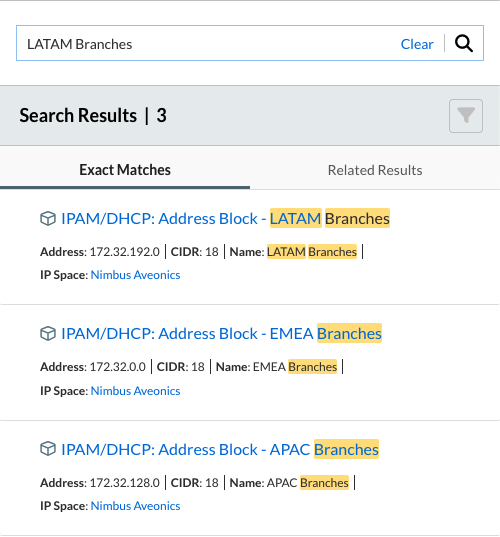
We see a few results. The search matches on LATAM and Branches so we see the other Branches as well.
We see a couple of object types, but we are only concerned with Address Blocks.

Hover over the LATAM Branches Address Block entry and click Edit.
Change the name from LATAM Branches to AR-BR Branches and click Save & Close
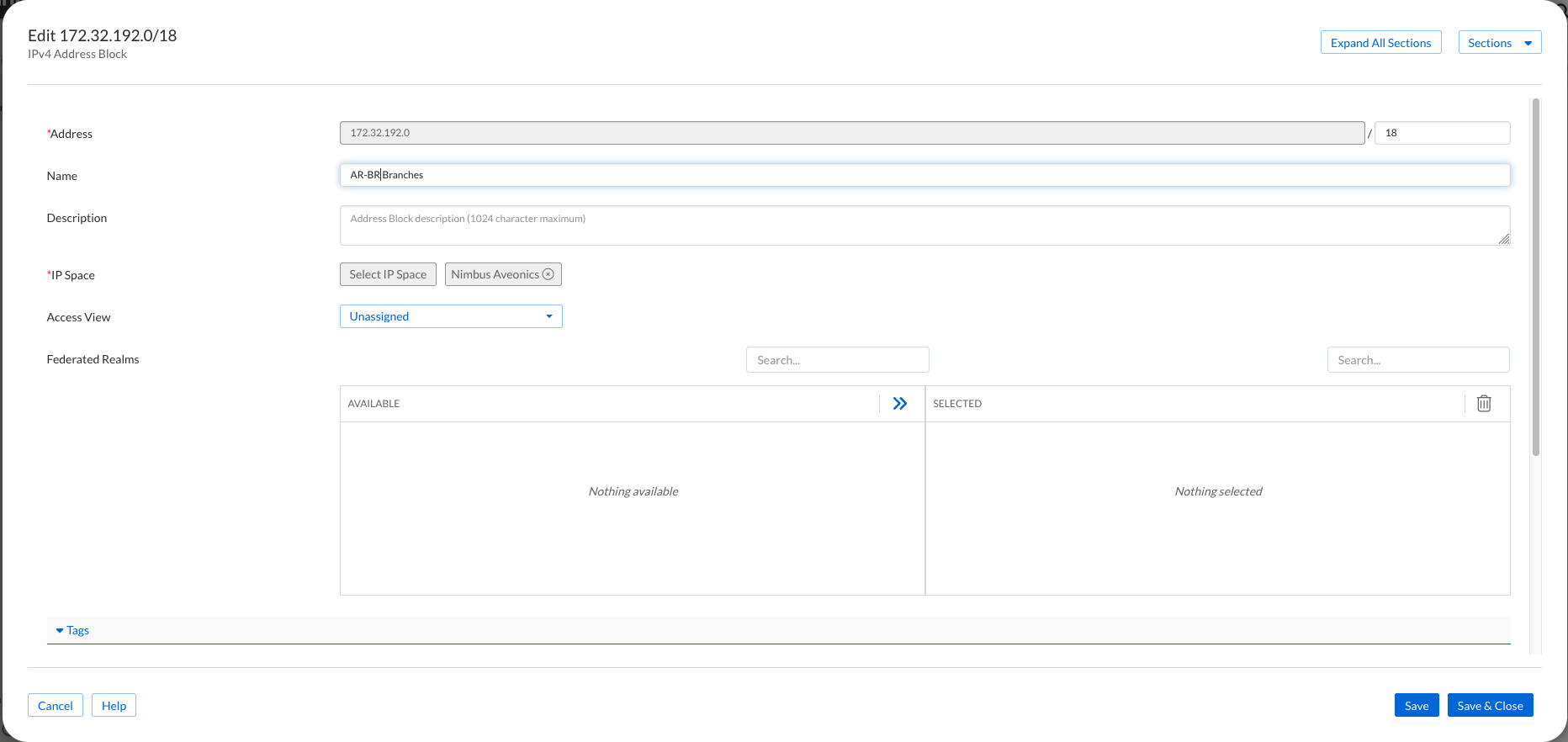
One last change on our list to make: Changing the fixed-address MAC for Printer 1 in the EMEA Branch. We have several bits of information, so let us search for EMEA "Printer 1"
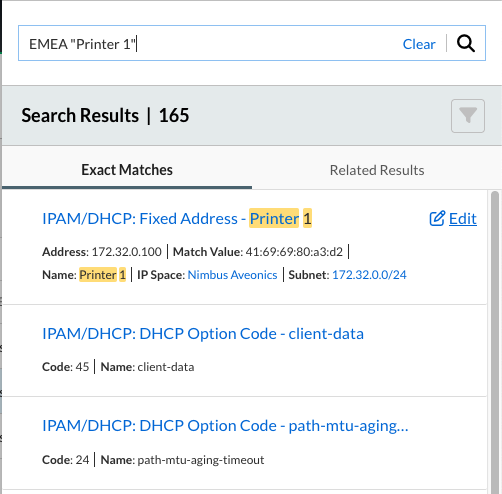
Hover the mouse over the Fixed Address entry and click Edit
Change the MAC Address field from 41:69:69:80:a3:d2 to 89:35:B2:24:CB:92 and click Save & Close