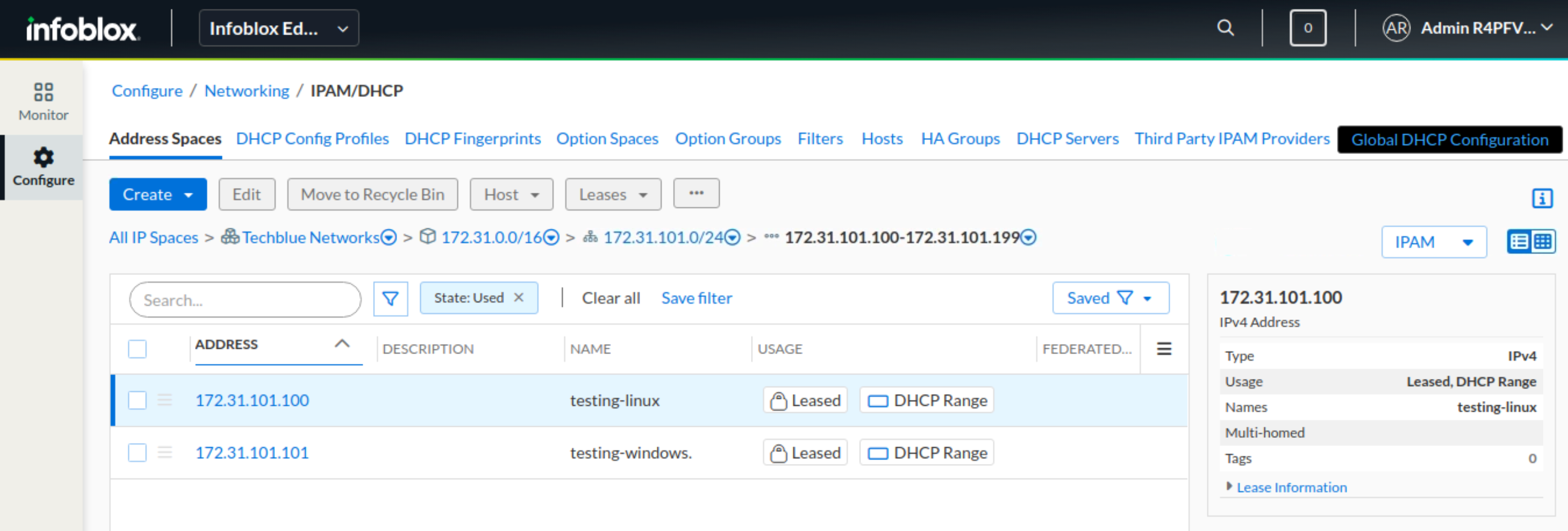Creating DHCP Networks in Universal DDI (2571)
Scenario
We have an active DHCP service host with a DHCP Config Profile applied to it. However, no clients are being served IP addresses because we have not defined the network to be served. We need to configure and test this DHCP Network.
Estimated Completion Time
20 to 30 minutes
Prerequisites
Administrative access to the CSP
Learning Content
Tasks
Creating an IP Space
Creating an IP Address Block
Creating a Subnet
Creating an IP Address Range
Validating that a client can obtain an IP Address via DHCP
Task 1: Creating an IP Space
Create an IP Space and name it Techblue Networks.
Task 2: Creating an IP Address Block
Create an IPv4 Address Block within the IP Space you created in Task 1. Set it to 172.31.0.0/16.
Normally, an IP space has more address blocks. For example, many enterprises may have an internal IP Space with 10.0.0.0/8, 172.16.0.0/12, and 192.168.0.0/16. For the lab, we are only using one address block for simplicity.
Task 3: Creating a Subnet and assigning it to a DHCP Service Instance
Create a subnet 172.31.101.0/24 within the Address Block created in Task 2. Associate this subnet to the DHCP Service Instance Techblue DHCP Service 1 and the IP Space Techblue Networks created in Task 1.
Task 4: Creating an IP Address Range and assigning it to a DHCP Service Instance
Navigate to the subnet created in Task 3 and create an IPv4 Address Range 172.31.101.100 to 172.31.101.199. Associate this range with the DHCP Service Instance Techblue DHCP Service 1.
Task 5: Validating that a client can obtain an IP Address via DHCP
Once we've assigned the range to the active DHCP service instance to serve the clients, we should test that the clients are able to get an IP address from this range.
Solutions
Task 1 Solution: Creating an IP Space
Log into your lab’s jump-desktop.
Use your Education Infoblox Portal Credentials to log into the Infoblox Portal.
Navigate to Configure → Networking → IPAM/DHCP.
Click the Address Spaces horizontal tab.
Click Create and select IP Space from the menu.
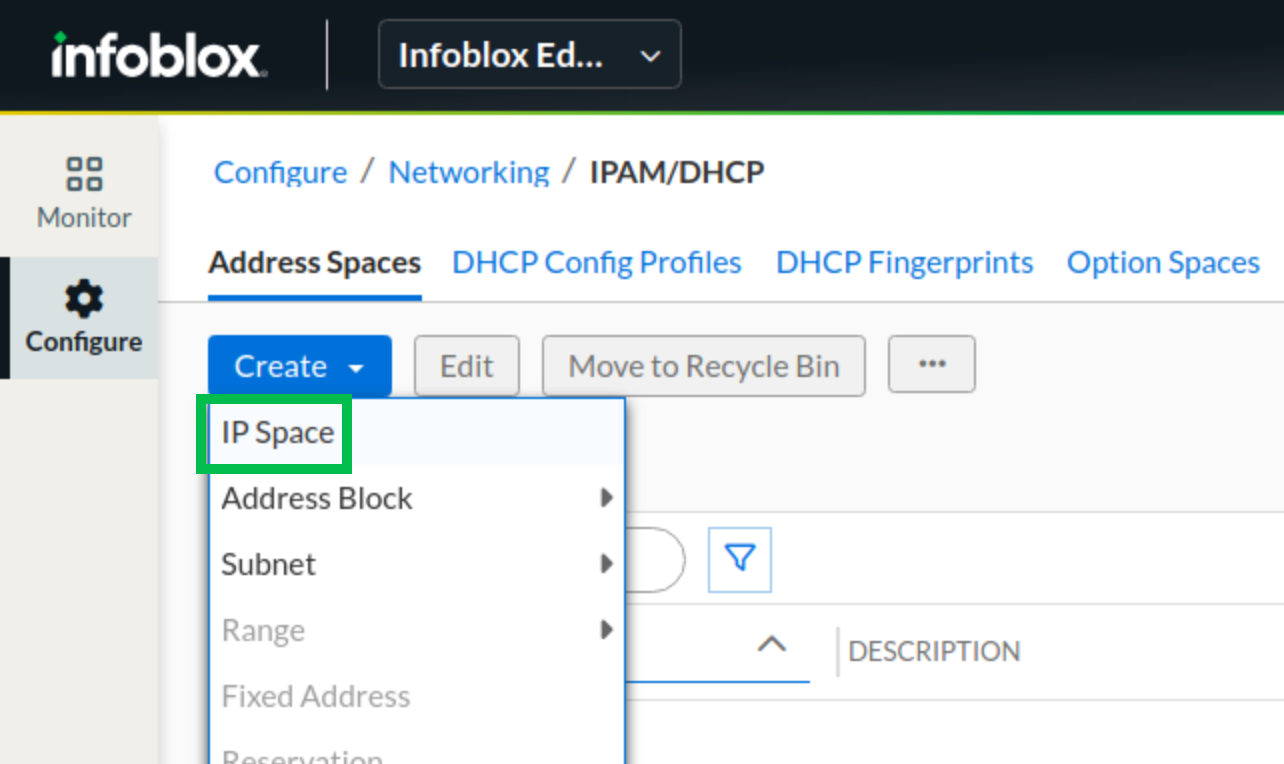
The Create IP Space window opens. Name it Techblue Networks.
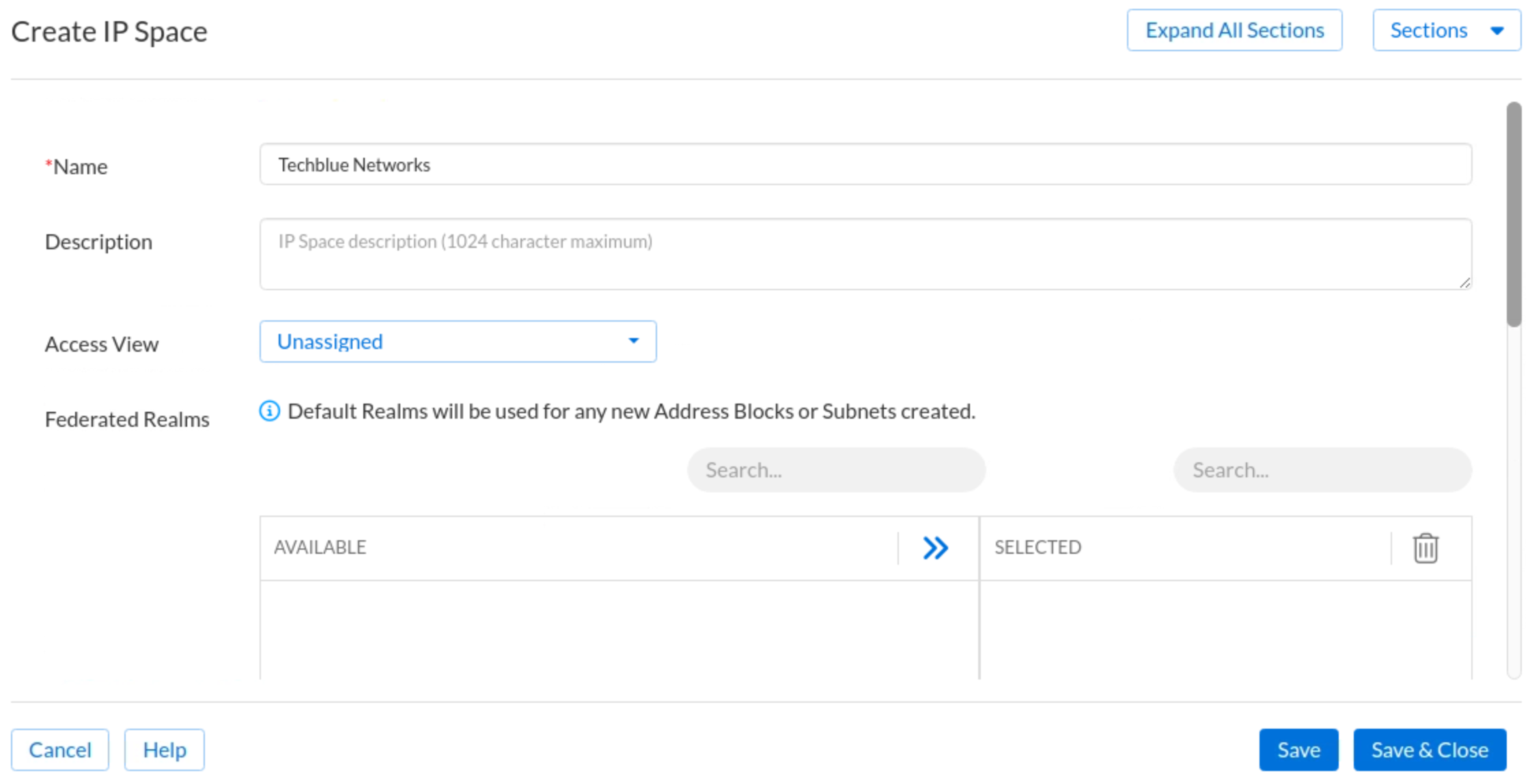
Click Save & Close.
Task 2 Solution: Creating an Address Block
Navigate to Configure → Networking → IPAM/DHCP.
Click the Address Spaces horizontal tab.
Click Create and select Address Block → IPv4 from the menu.
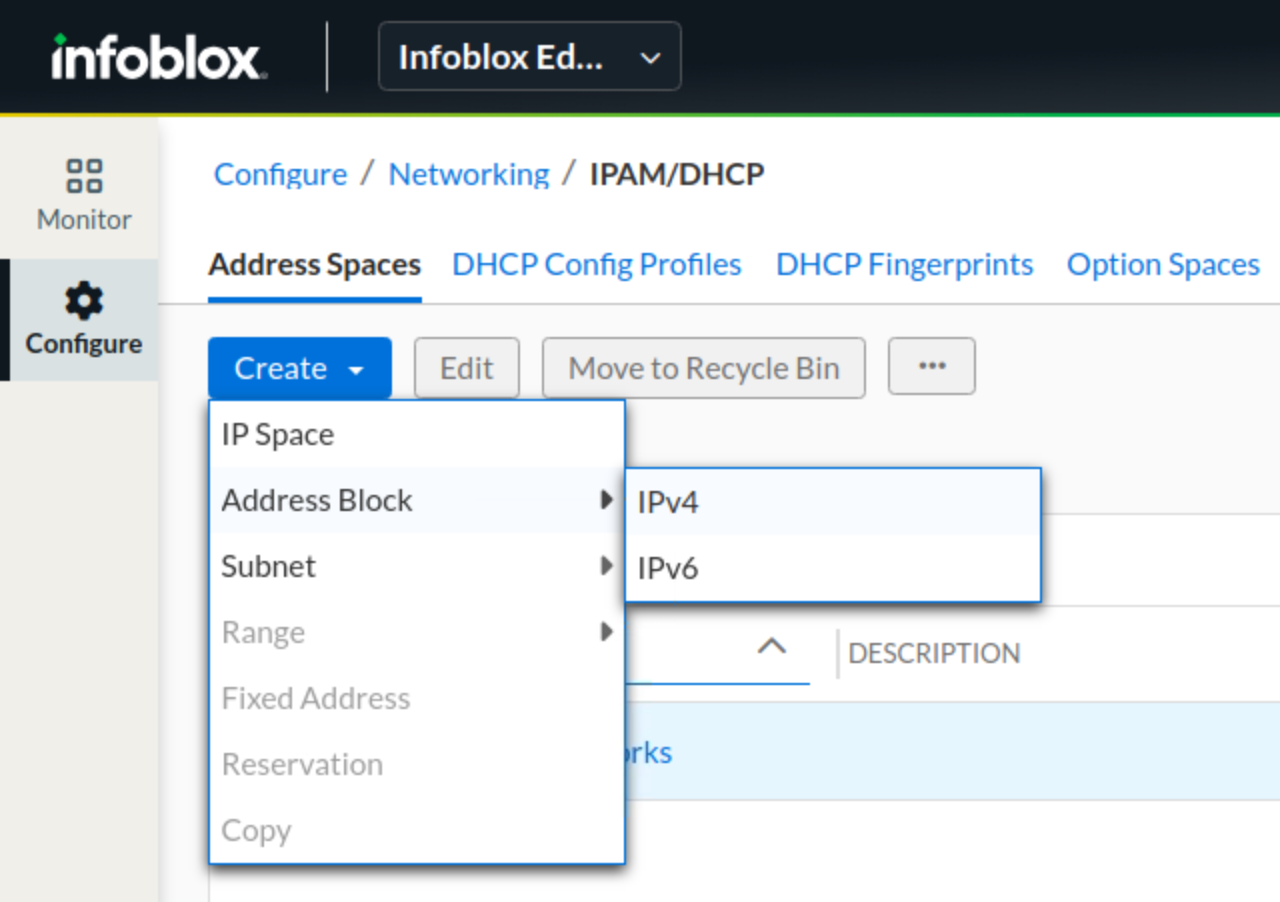
The Create IPv4 Address Block window opens. Enter the address block 172.31.0.0 and the mask 16.
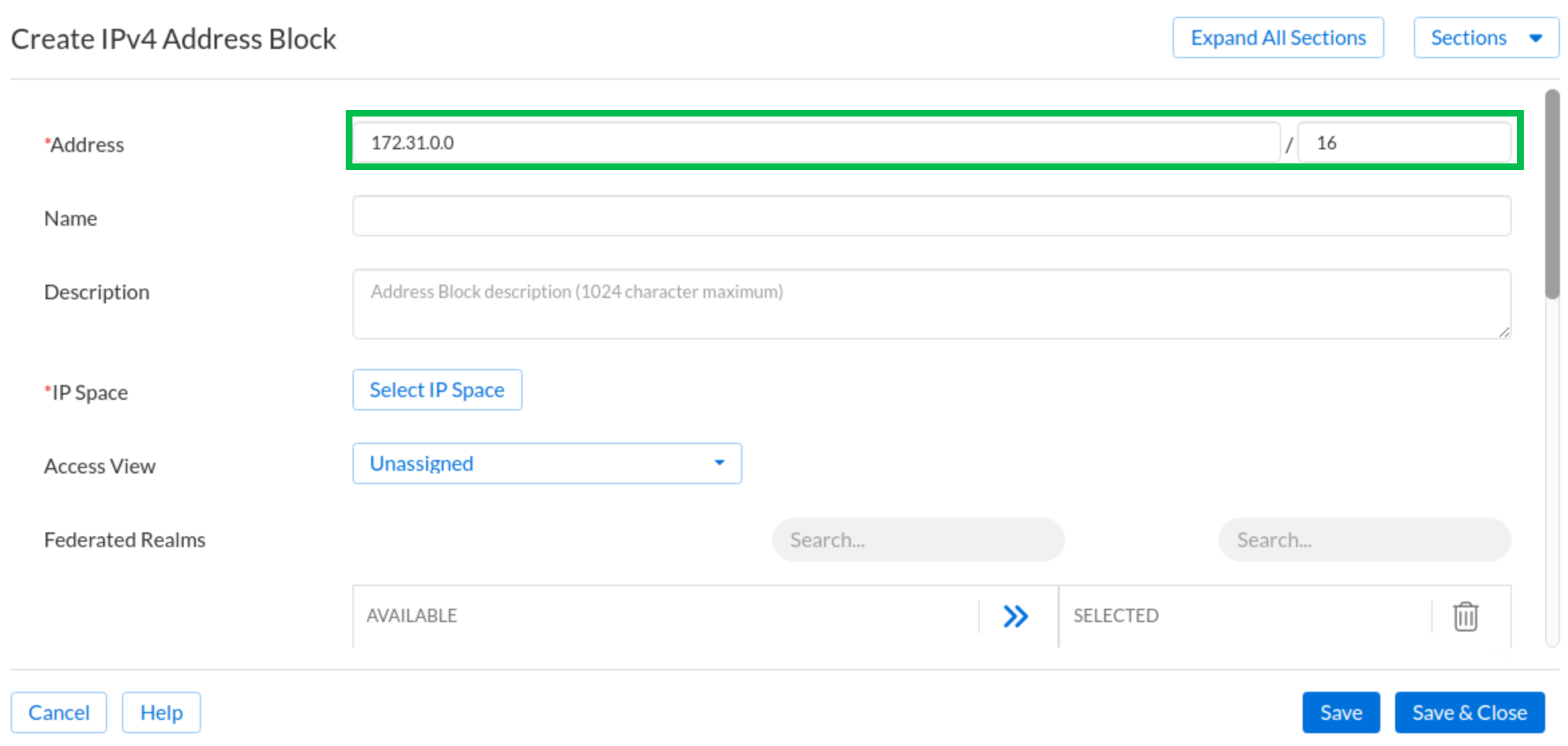
Click Select IP Space. This brings up a new dialog.
Click on IP Spaces to reveal all available IP spaces. Click on Techblue Networks and click Select.
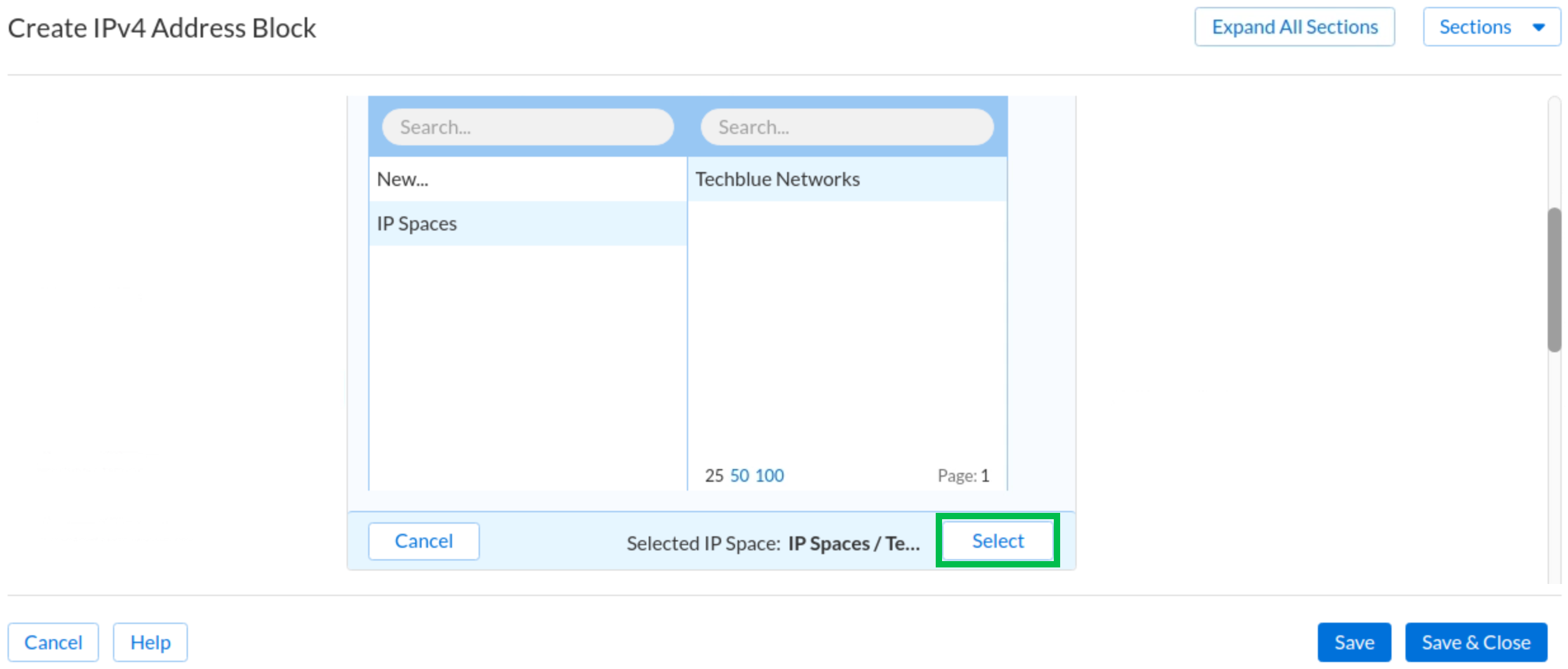
Click Save & Close
Normally, an IP space has more address blocks. For example, many enterprises may have an internal IP Space with 10.0.0.0/8, 172.16.0.0/12, and 192.168.0.0/16. For the lab, we are only using one address block for simplicity.
Task 3 Solution: Creating a Subnet and assigning it to a DHCP Service Instance
Navigate to Configure → Networking → IPAM/DHCP.
Click the Address Spaces horizontal tab.
Click Create and select Subnet → IPv4 from the menu.
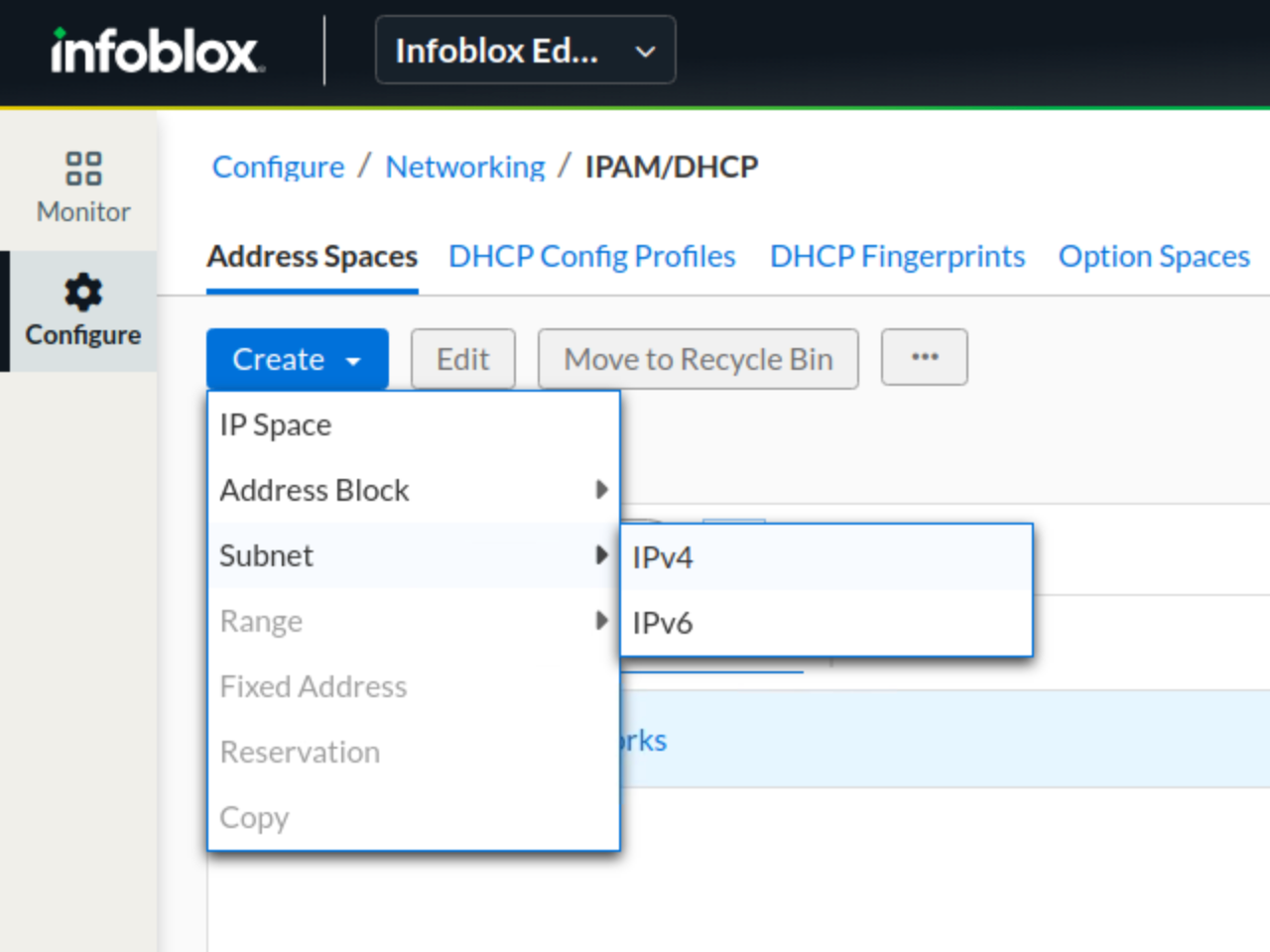
The Create IPv4 Subnet window opens. Enter the subnet address 172.31.101.0 and the mask 24.
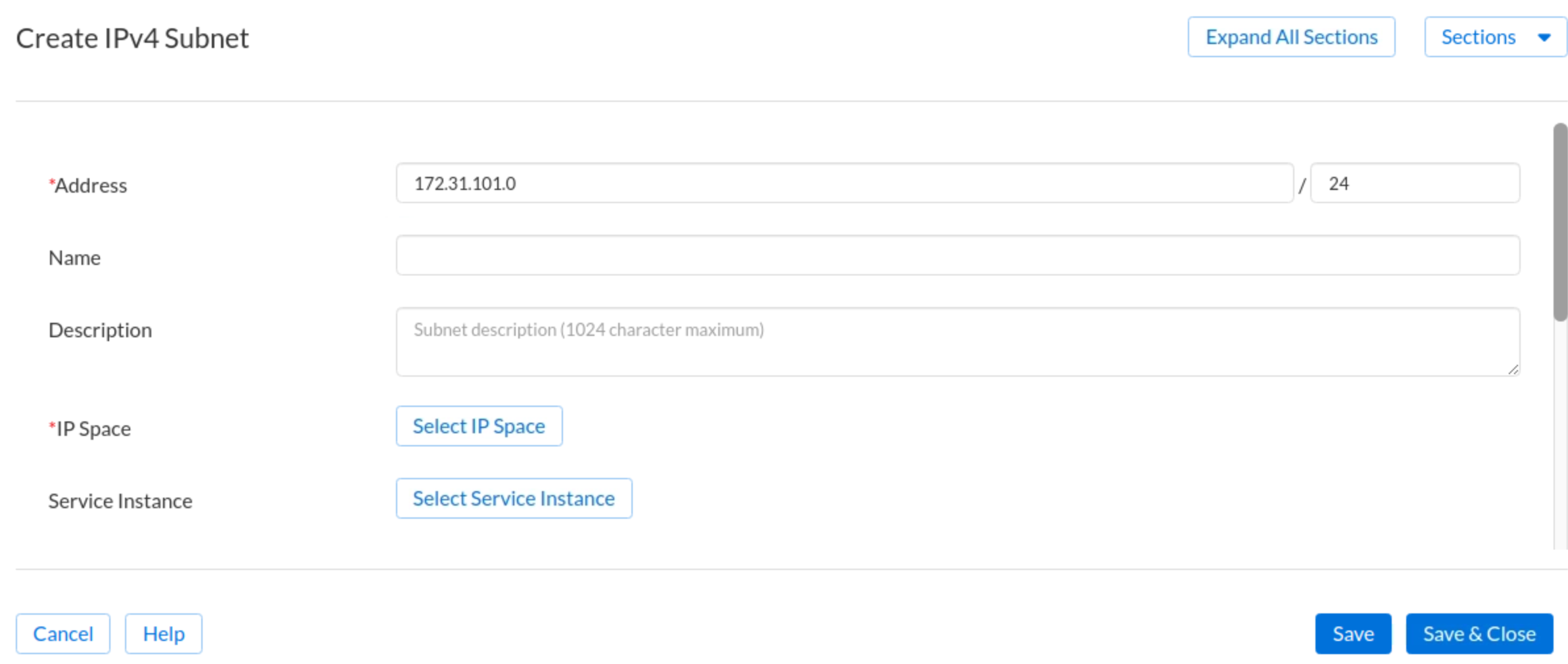
Click Select IP Space and choose Techblue Networks. Click Select.
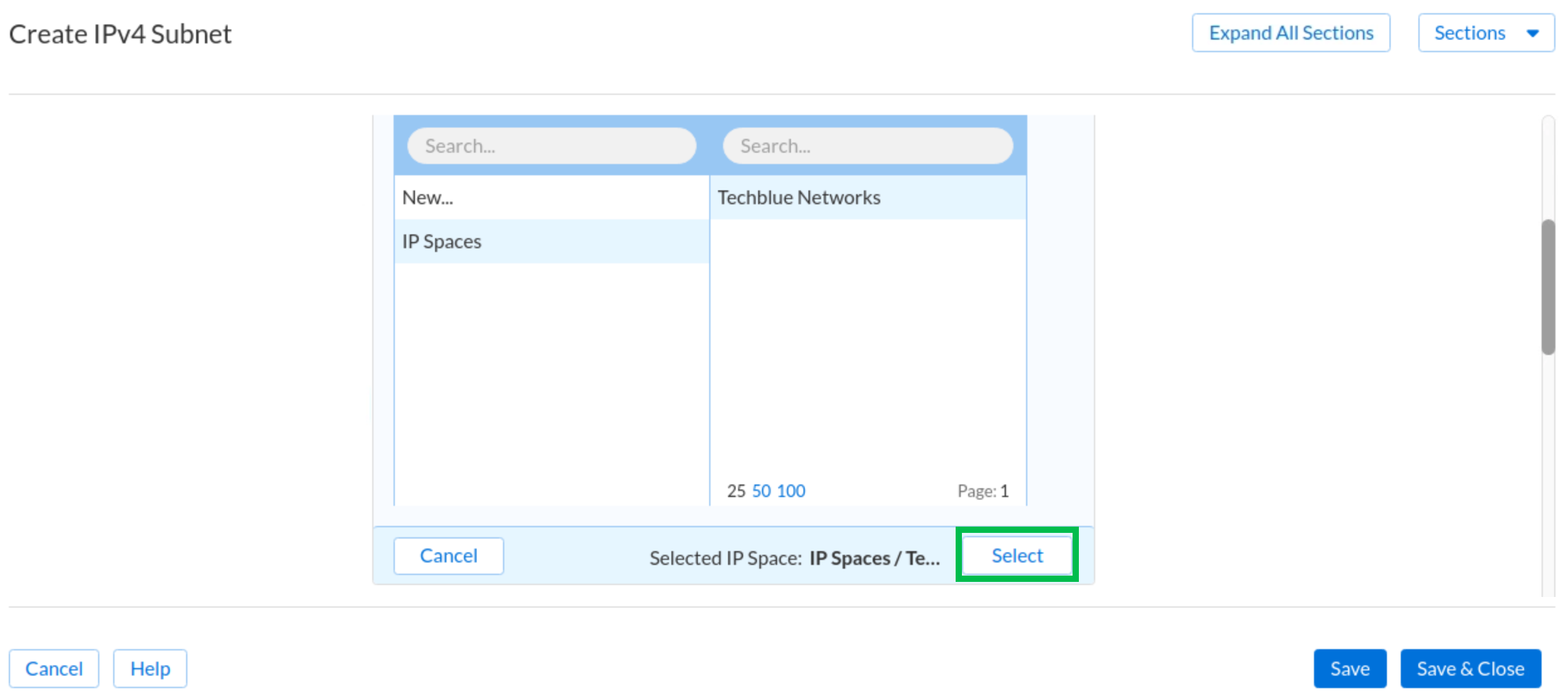
Click Service Instance and select Techblue DHCP Service 1. Click Select. If you do not see the service instances listed below, review the lab Configuring DHCP Services in Universal DDI to make sure you have completed all the steps correctly.
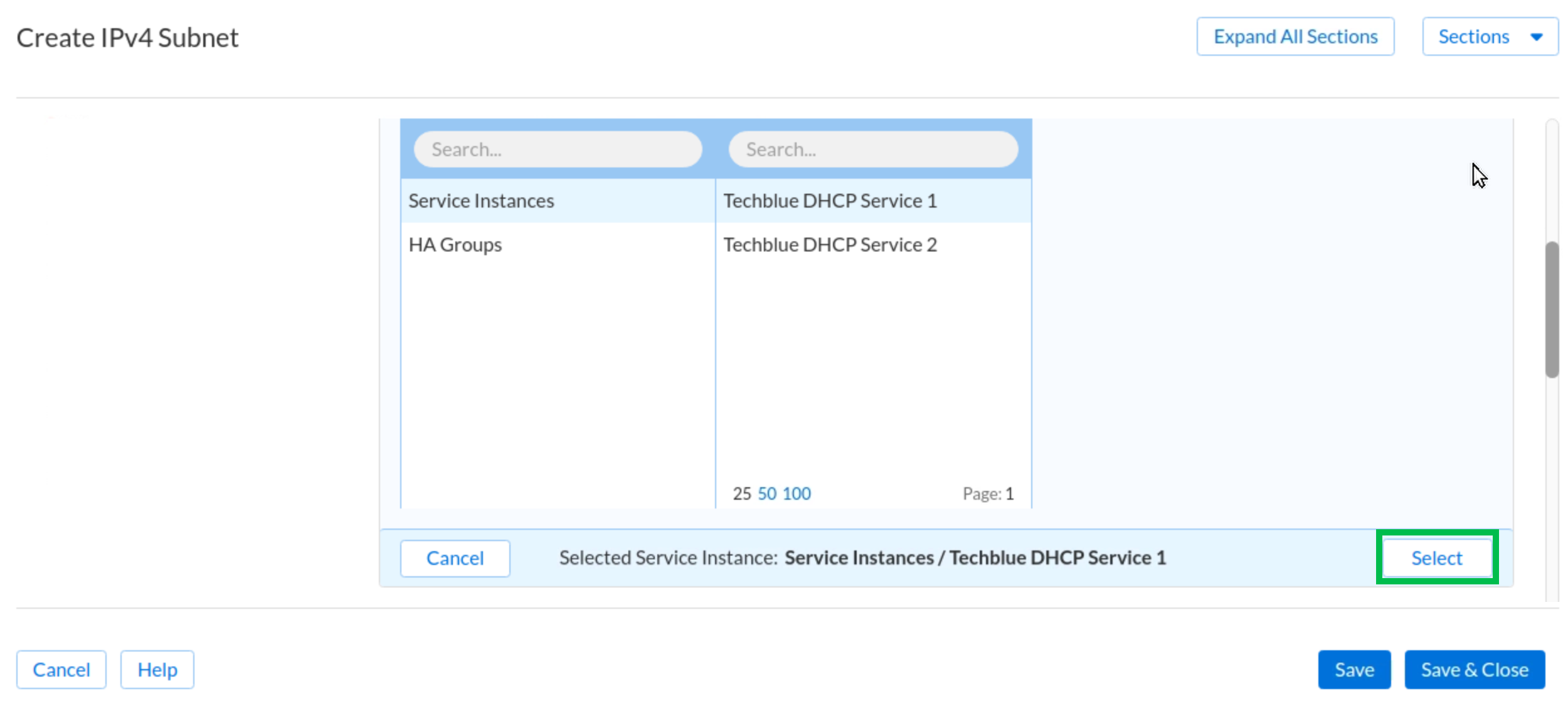
Review your IPv4 Subnet setting. You should have Address, IP Space, and Service Instance configured as shown below.
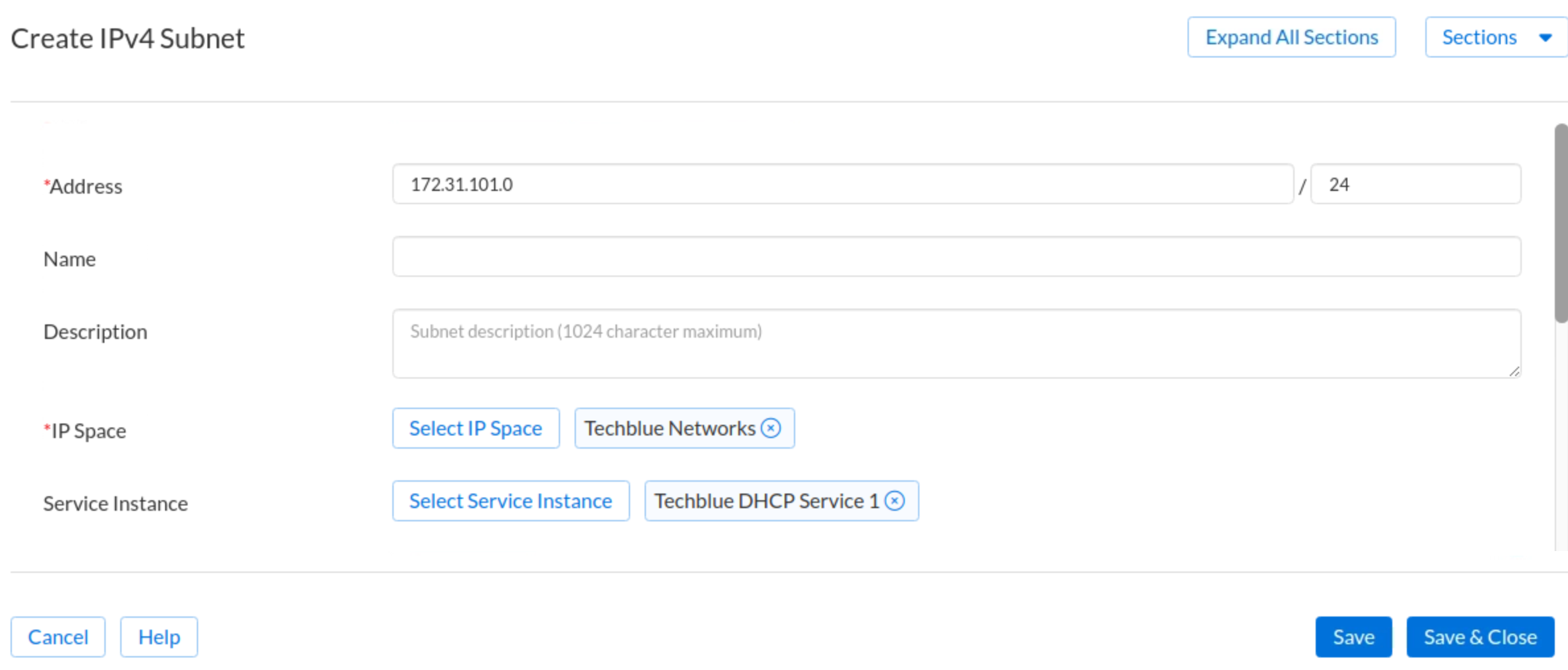
Click Save & Close
Task 4 Solution: Creating an IP Address Range and assigning it to a DHCP Service Instance
Navigate to Configure → Networking → IPAM/DHCP and click the Address Spaces horizontal tab.
Navigate to the subnet by clicking on the IP Space Techblue Networks created in Task 1, then clicking on the Address Block 172.31.0.0/16 created in Task 2, then clicking on the Subnet 172.31.101.0/24 created in Task 3. Click Create and select Range from the drop-down menu.
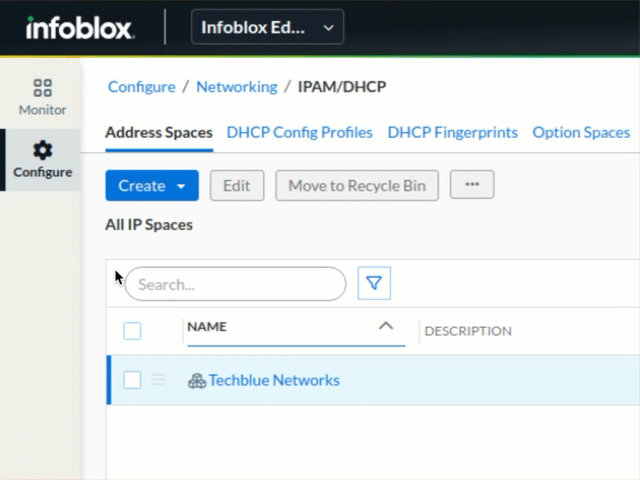
The Create IPv4 Range window opens. Enter the following information:
Start: 172.31.101.100
End: 172.31.101.199
Service Instance: Use parent Service Instance (default)
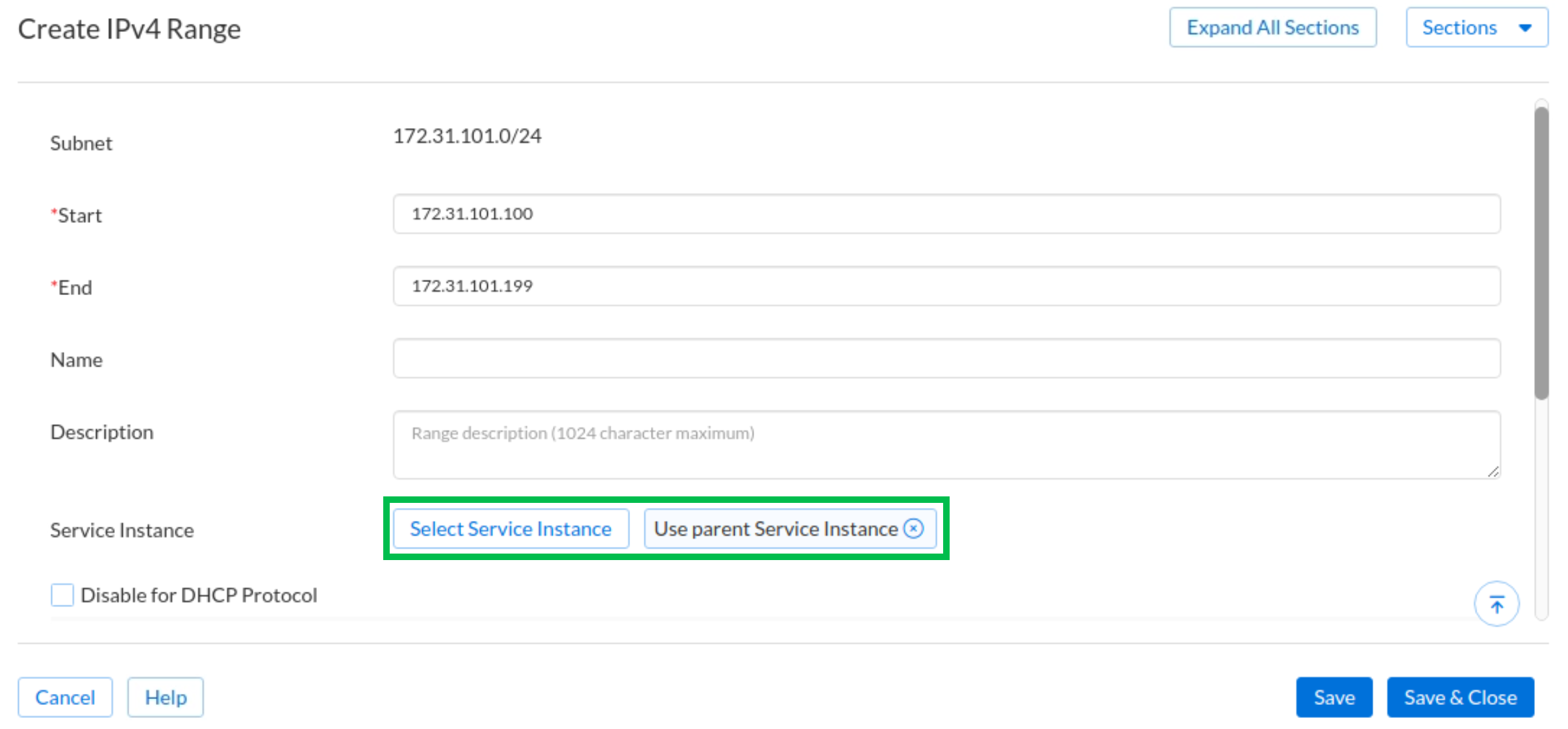
Click Save & Close
Task 5 Solution: Validating that a client can obtain an IP Address via DHCP
Switch to the testing-linux Virtual Machine (which is a different VM than jump-desktop). Open a Terminal window.
This client has not been configured with an IP address yet. You may confirm with the command
ifconfig: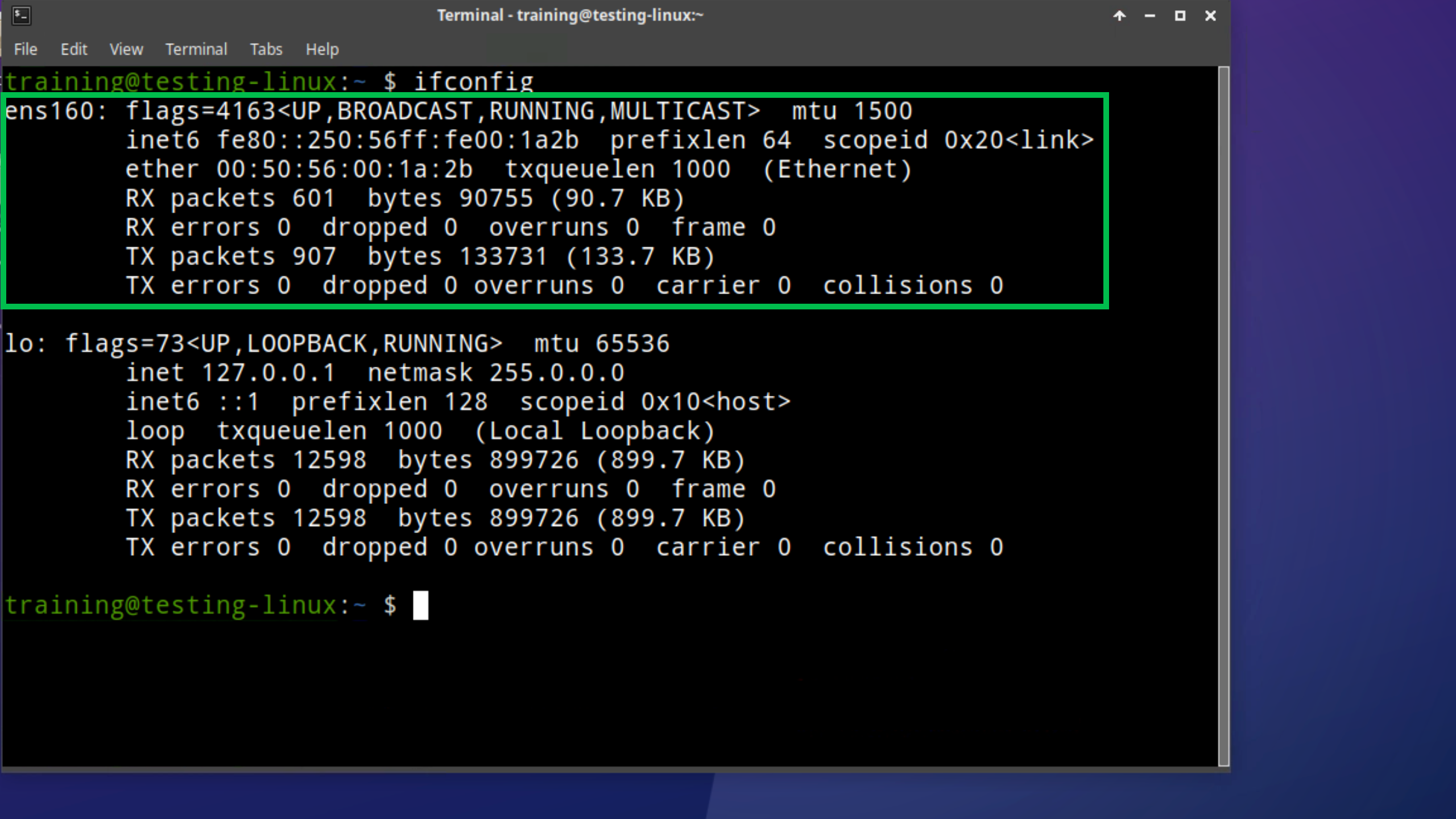
The DHCP client is available for the VM testing-linux. Enable it with the command
sudo set-network-dhcp(If prompted for a password, use infoblox).You may need to wait a minute or two for the DHCP communication to complete. When the command completes, you may use the
ifconfigcommand and compare the output to the previous one to note the IPv4 address received via DHCP: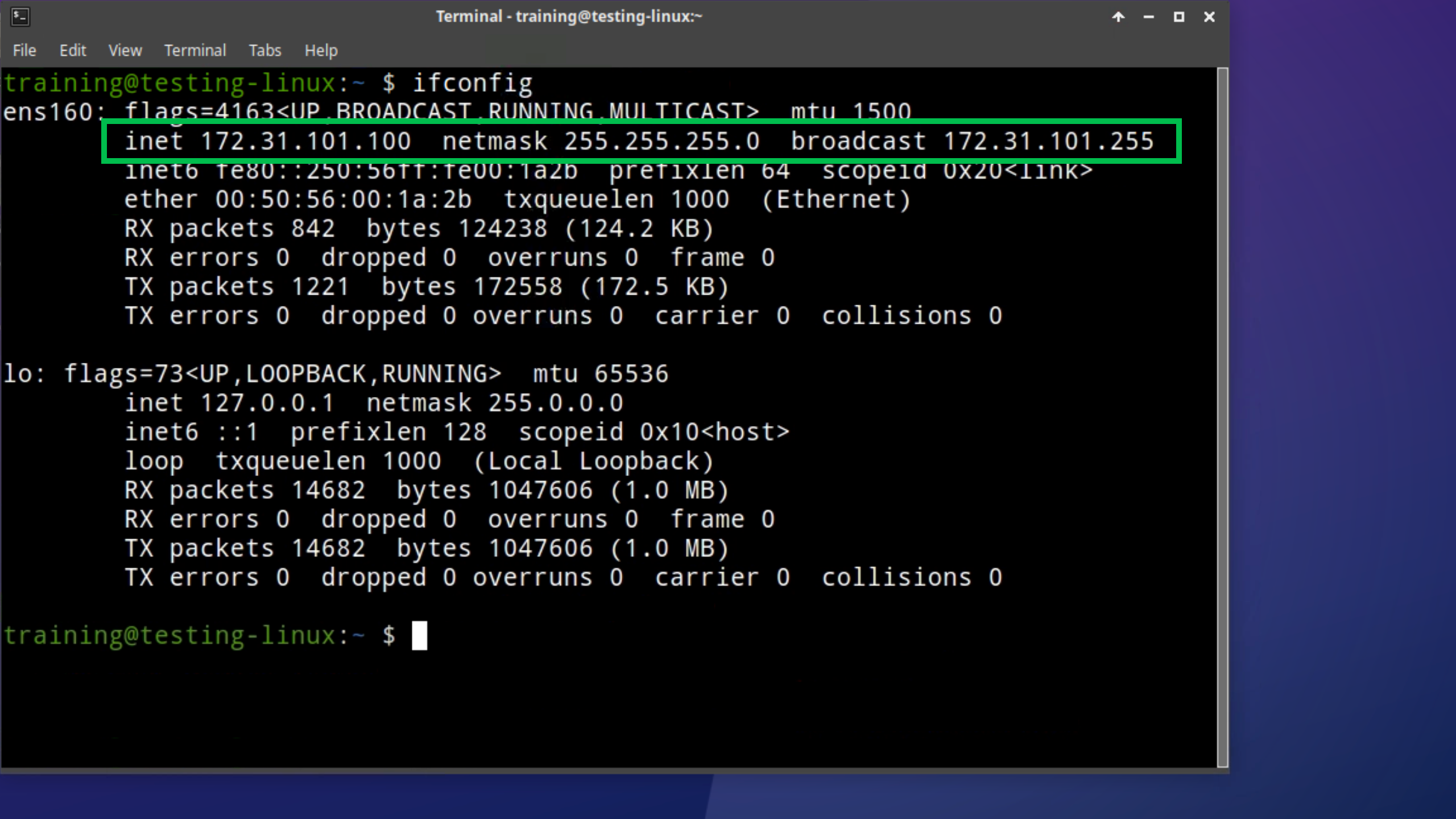
You may also use the command
sudo show-dhcp-leaseto show the DHCP lease details: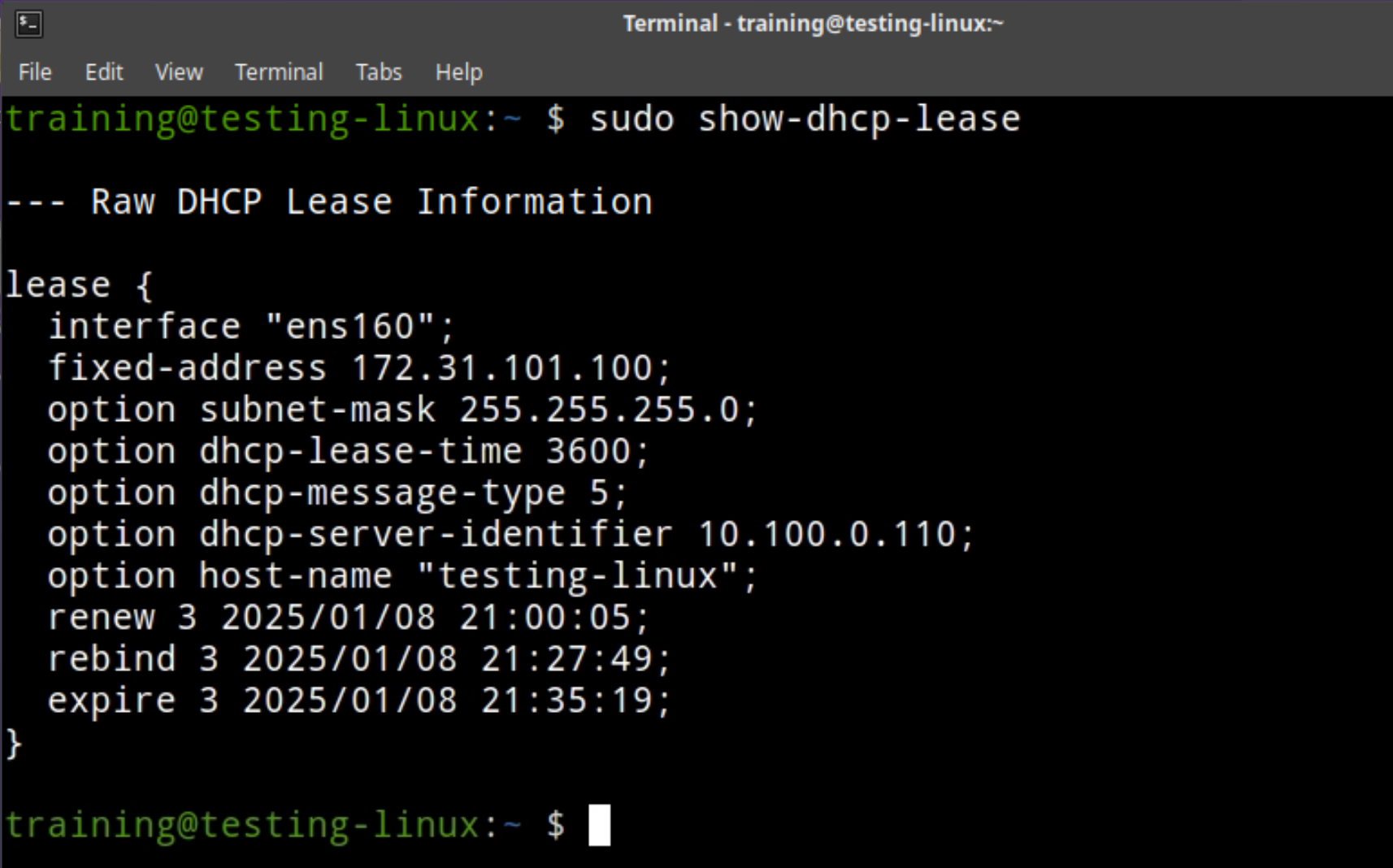
Switch back to the VM jump-desktop to your web browser logged into the Infoblox Portal. You may navigate to the range you created in Task 4 and see that it now lists IP address 172.31.101.100 leased to the host testing-linux.