Configuring DHCP High Availability in Universal DDI (2572)
Scenario
You have DHCP configured on a single NIOS-X server. Please add service redundancy by configuring High Availability for the DHCP service.
Estimated Completion Time
25 to 35 minutes
Prerequisites
Administrative access to the Infoblox Portal
Learning Content
Tasks
Creating an HA Group
Applying DHCP Config profile
Reassociate the subnet to use the HA Group
Reassociate the range to use the HA Group
Validating that a client can obtain an IP Address via DHCP
Testing DHCP High Availability
Task 1: Creating an HA Group
We need to create an HA Group with two DHCP Service Instances. Our design specifications indicate that it should be an Advanced Active/Passive type of High Availability pair. We want to use our two existing DHCP Service Instances, Techblue DHCP Service 1 and Techblue DHCP Service 2, for this pair. We'll name our HA Group Techblue NYC Branch DHCP HA.
Task 2: Modifying DHCP Config Profile to include two servers
We had been using DHCP Config Profile Techblue NYC Branch to supply specific options (routers, nameservers, etc) to DHCP clients, but we will now be using two DHCP Service Instances in an HA pair configuration. We need to apply this DHCP Config Profile to both DHCP Service Instances.
Task 3: Reassociate the subnet to use the HA Group
The subnet 172.31.101.0/24 is associated with a single DHCP Service Instance. We need to reassociate it with the newly configured HA Group to get redundancy DHCP service.
Task 4: Reassociate the range to use the HA Group
The range 172.31.101.100-172.31.101.199 is associated with a single DHCP Service Instance. We need to reassociate it with the newly configured HA Group to get redundancy DHCP service.
Task 5: Validating that a client can obtain an IP Address via DHCP
We need to make sure that our DHCP clients are able to get leases. Test with the VM testing-linux.
Task 6: Testing DHCP High Availability
Test the DHCP High Availability pair's redundancy. Simulate a failure of one of the DHCP Service Instances and verify that our testing-linux client can still receive a DHCP lease. We can also verify which DHCP Service Instance handed the client the lease.
Solutions
Task 1: Creating an HA Group
Log into your lab’s jump-desktop.
Use your Education Infoblox Portal Credentials to log into the Infoblox Portal.
Navigate to Configure → Networking → IPAM/DHCP and select the HA Groups horizontal tab.
Click Create HA Group
Give the HA Group a Name: Techblue NYC Branch DHCP HA
Change the HA Configuration Type to Advanced Active/Passive
Next to Advanced AP Active Service Instance 1, click Select Active Service Instance, select the DHCP Service Instance Techblue DHCP Service 1, and click Select
Next to Advanced AP Passive Service Instance 2, click Select Passive Service Instance, select the DHCP Service Instance Techblue DHCP Service 2, and click Select
Review the setting should appear like this:
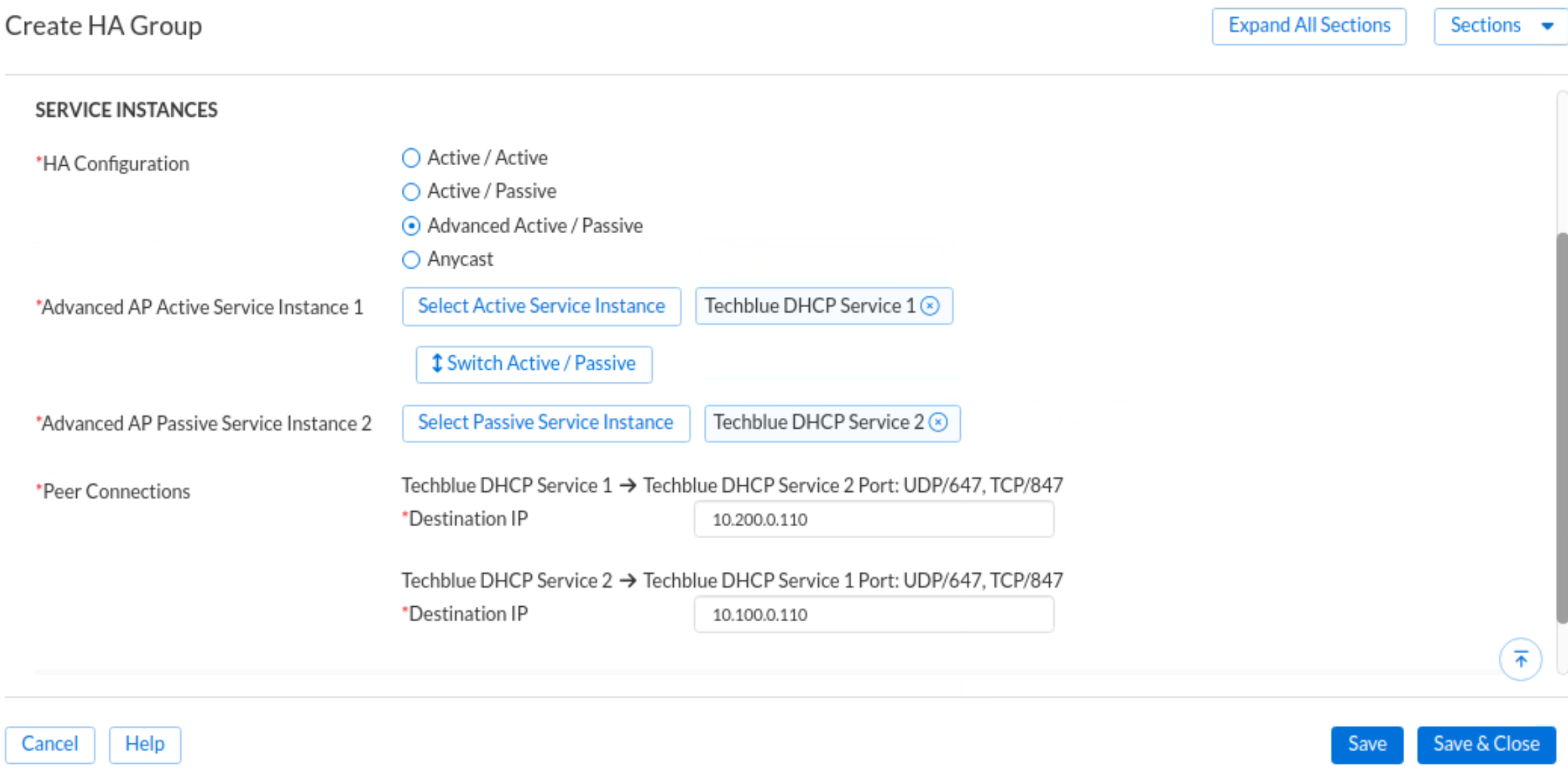
Click Save & Close
The HA Group will be in the Degraded state after its initial creation. It will remain in the Degraded state until you have completed all configuration steps.
Task 2: Modifying DHCP Config Profile to include two servers
In the Infoblox Portal, navigate to Configure → Networking → IPAM/DHCP and select the DHCP Config Profiles horizontal tab.
Click the menu icon next to the profile Techblue NYC Branch and select Edit.
Click Add to change the profile.
Select Techblue DHCP Service 1 and click Select. (If you have completed earlier labs, this one may already be selected)
Select Techblue DHCP Service 2 and click Select.
Review the setting should appear like this:
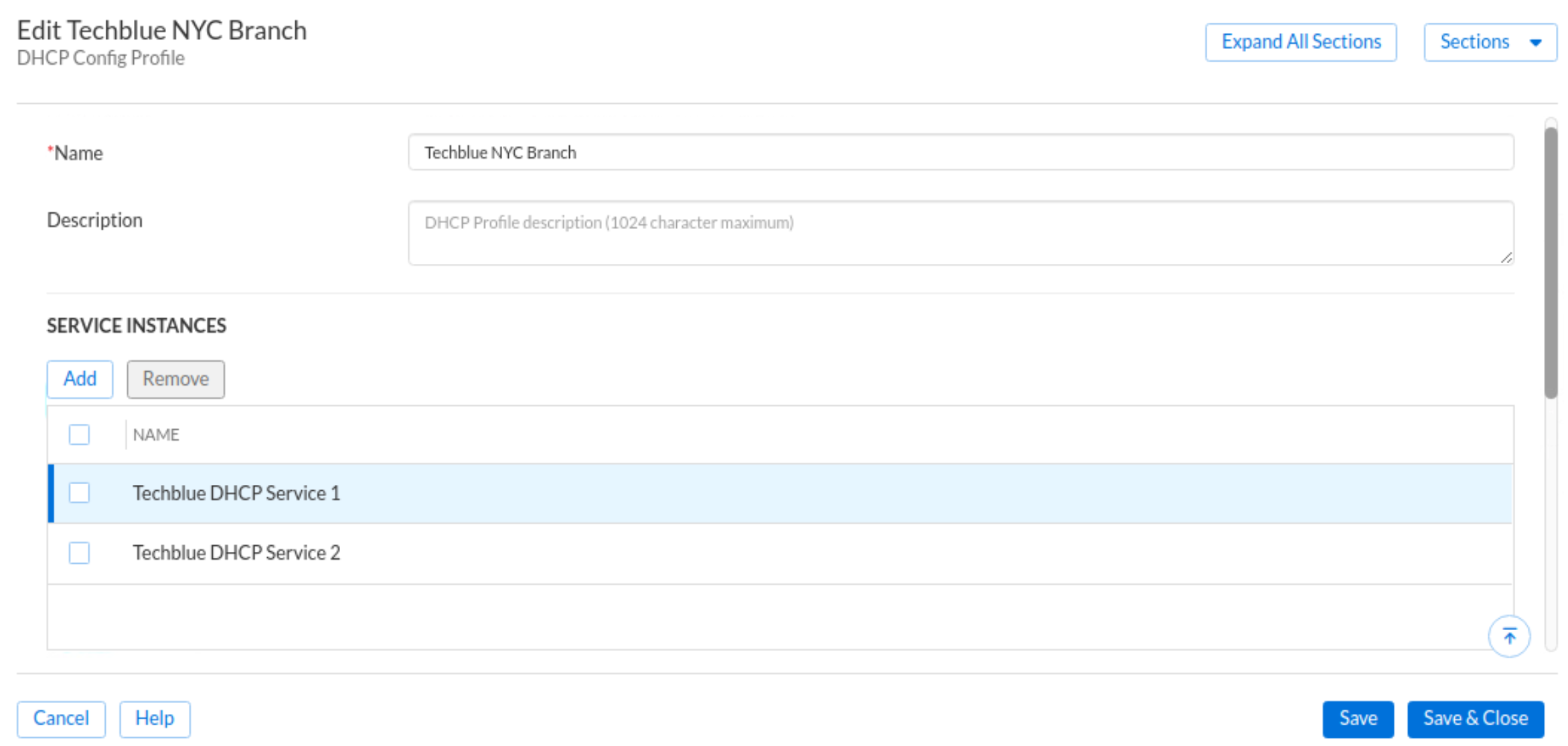
Click Save & Close
Task 3: Reassociate the subnet to use HA Group
In the Infoblox Portal, navigate to Configure → Networking → IPAM/DHCP and select the Address Spaces horizontal tab.
Click on the IP Space named Techblue Networks, click on the Address Block 172.31.0.0/16, then click on the Subnet 172.31.101.0/24.
Alternatively, you can use the global search to quickly jump to the subnet 172.31.101.0/24 by searching for it.
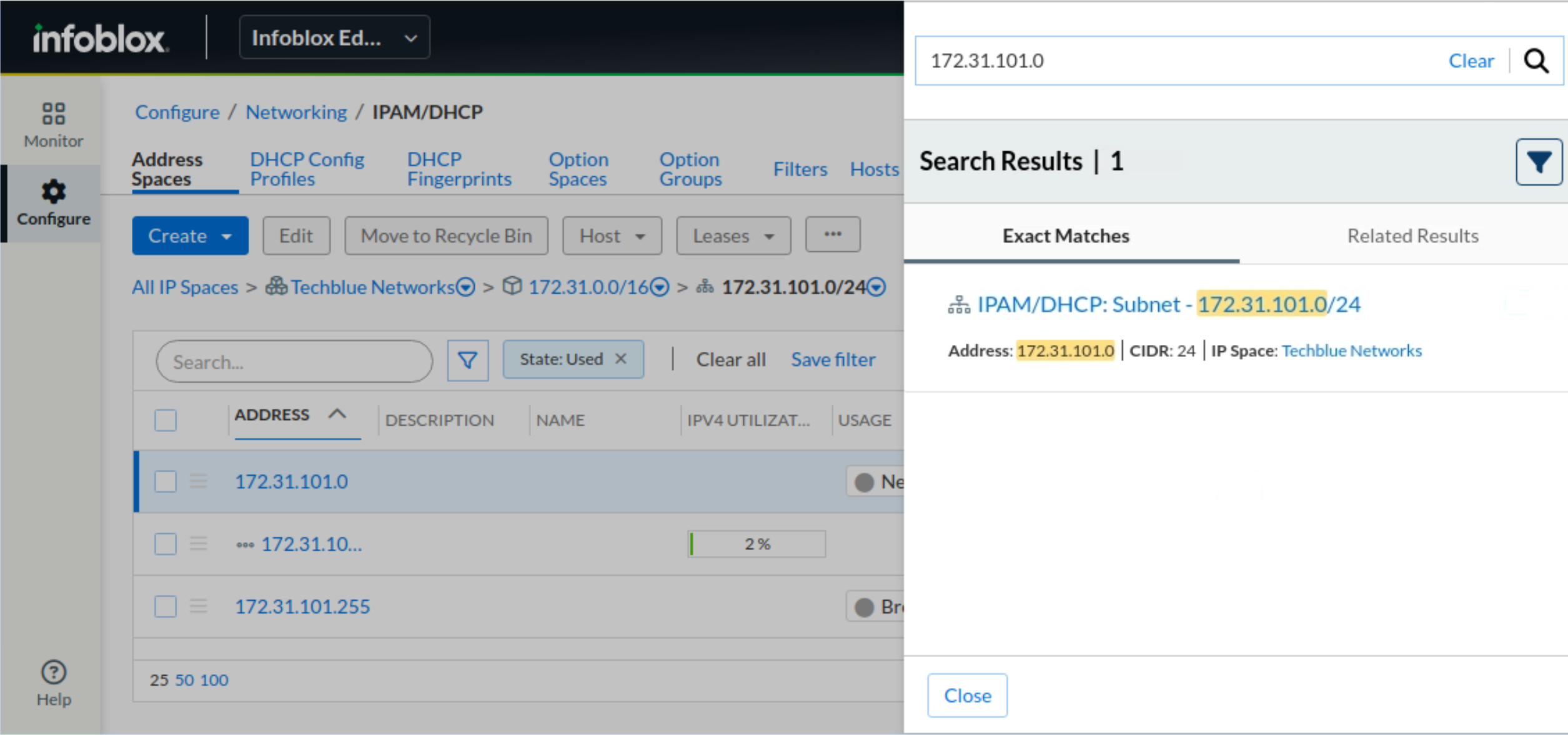
Click the small drop-down icon next to the subnet 172.31.101.0/24 and choose Edit.
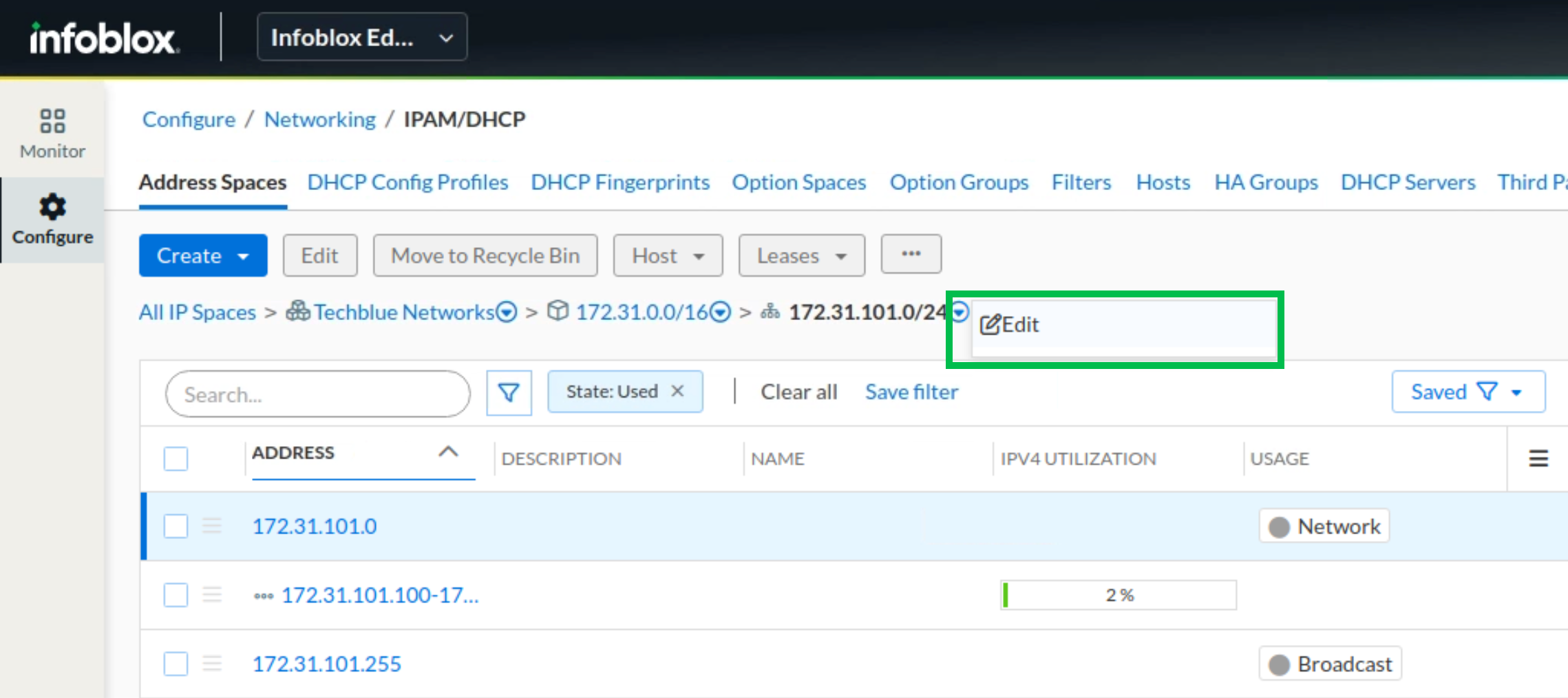
Click Select Service Instance, this brings up the Select Service Instance dialog window.
Click HA Groups and choose the HA Group you created in Task 1 Techblue NYC Branch DHCP HA.
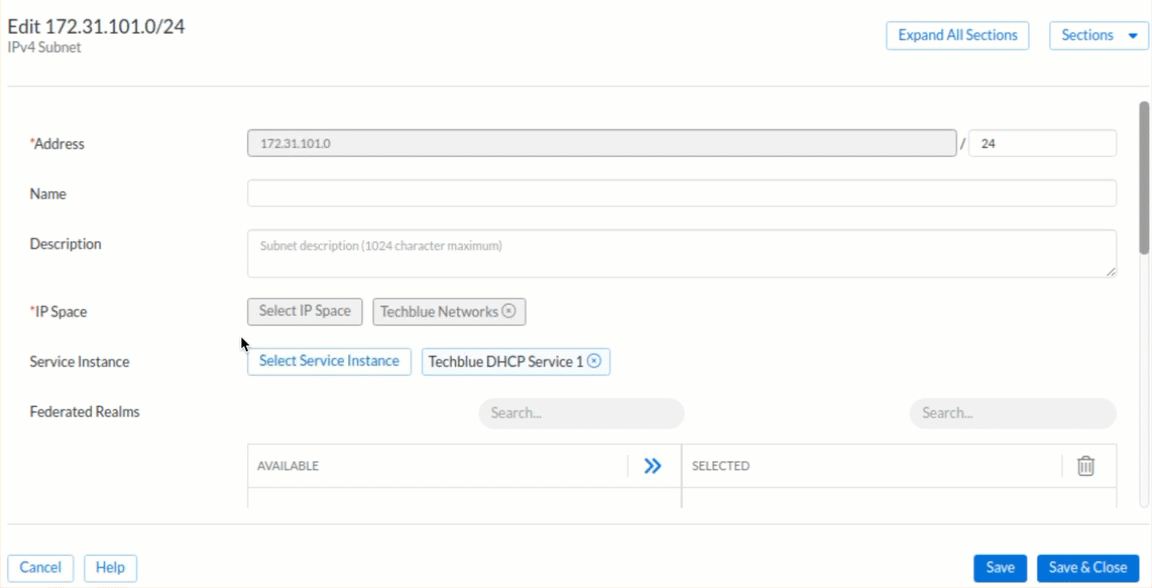
The subnet is now associated with the DHCP HA Group. Click Save & Close.
Task 4: Reassociate the range to use HA Group
In the Infoblox Portal, navigate to the range 172.31.101.100-172.31.101.199. If you are continuing from the previous task, it should already on the screen. Otherwise, click Configure → Networking → IPAM/DHCP → Address Spaces. Click on the IP Space named Techblue Networks, click on the Address Block 172.31.0.0/16, then click on the Subnet 172.31.101.0/24.
Alternatively, you can use the global search to quickly jump to the subnet 172.31.101.0/24 by searching for it.
Click the menu (hamburger icon) next to the range and choose Edit. This brings out the Edit dialog window.

Click Select Service Instance, this brings up the Select Service Instance dialog window.
Click HA Groups and choose the HA Group you created in Task 1 Techblue NYC Branch DHCP HA.
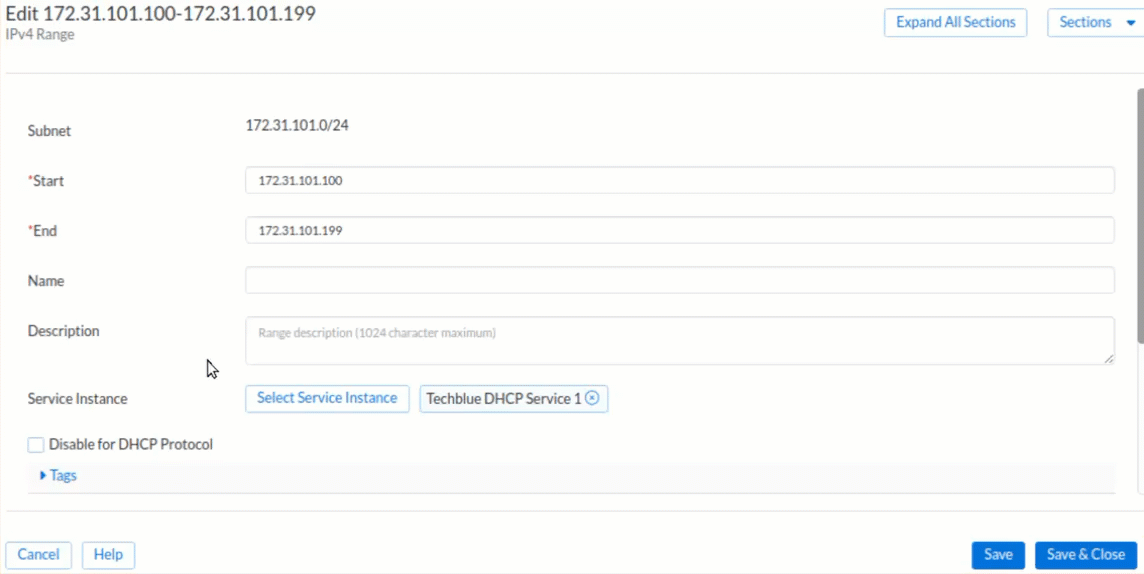
The range is now associated with the DHCP HA Group. Click Save & Close.
Task 5: Validating that a client can obtain an IP Address via DHCP
On the testing-linux Virtual Machine, open a Terminal window
Issue command
sudo set-network-dhcp(If prompted for a password, use infoblox).Enter the following command to show the leases on the network interface ens160:
sudo show-dhcp-leaseYou should see DHCP Lease information that has been assigned to the testing-linux machine. We can also see the IP address of the DHCP server which offered the client an IP address under option dhcp-server-identifier. This is important because we can determine which of the two DHCP service instances handed this lease to the client.
Example:training@testing-linux:~ $ sudo show-dhcp-lease--- Raw DHCP Lease Informationlease {interface "ens160";fixed-address 172.31.101.100;option subnet-mask 255.255.255.0;option dhcp-lease-time 240;option routers 172.31.101.1;option dhcp-message-type 5;option dhcp-server-identifier 10.100.0.110;option domain-name-servers 10.100.0.110,10.200.0.110;option ntp-servers 10.100.0.10;option host-name "testing-linux";option domain-name "techblue.net";renew 4 2025/01/20 18:02:50;rebind 4 2025/01/20 18:04:41;expire 4 2025/01/20 18:05:11;}Switch to your Infoblox Portal browser window. In IPAM/DHCP, you should be able to see this lease when accessing the range 172.31.101.100-172.31.101.199. You should see the corresponding DHCP lease for testing-linux. This verifies that testing-linux can at least get an IP Address from the DHCP servers.
Task 6: Testing DHCP High Availability
We will simulate an outage of one of the DHCP HA Pair On-Prem Hosts to verify that testing-linux can still receive an IP address when one of the DHCP service hosts is down.
First, we need to know which NIOS-X server assigned the lease. On the testing-linux machine, open a Terminal window. The lease information can be found by running the command you ran earlier
Example:sudo show-dhcp-lease...option dhcp-server-identifier 10.100.0.110;....This is the IP Address for our oph1.techblue.net. So, for this example, we will use Techblue DHCP Service 1.
Using the VM control UI, click on the left-most icon on the bar (the two screens icon) and view all the VMs by clicking on View all VMs
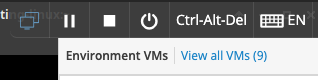
Locate the tile for the NIOS-X server that provided the DHCP lease (from step 1). Click the Power Options for this VM button and select Power Off.
Example for the VM oph1: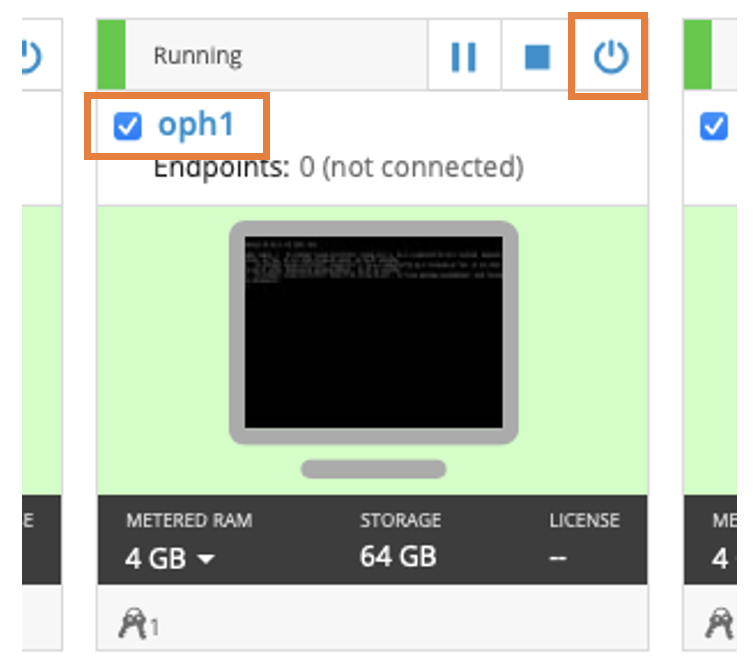
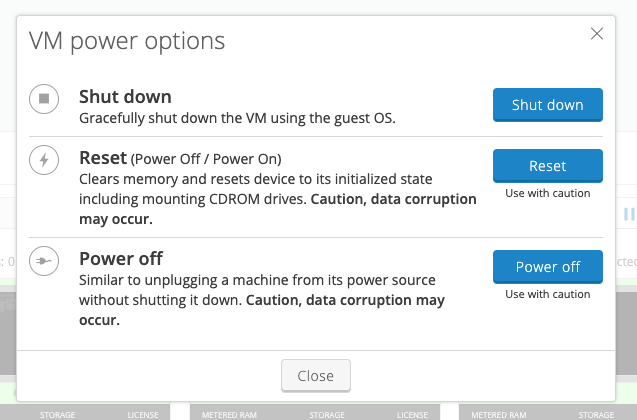

Give the Host some time to power off. On the testing-linux machine, open a Terminal window.
You had set the lease time to 4 minutes in the DHCP Config Profile (from the lab Configuring DHCP Services in Universal DDI). Enter the command
sudo show-dhcp-leaseto show the lease a few times while the 4-minute lease expires.
You should see DHCP Lease information that has been assigned to the testing-linux machine.
Note the IP address identified by option dhcp-server-identifier in the lease information has changed. This should be the remaining online NIOS-X server. This test shows that our DHCP High Availability is working as intended.Return the offline NIOS-X server to service. Using the VM control UI again, click on the left-most icon on the bar (the two screens icon) and view all the VMs by clicking on View all VMs. On the tile for the powered-off Host click the Power Options for this VM button and select the Play button (Run this VM).
Confirm that the NIOS-X server is back online and connected. Switch to jump-desktop and in the Infoblox Portal, look at the NIOS-X server status in Configure → Service Deployment → Servers.
