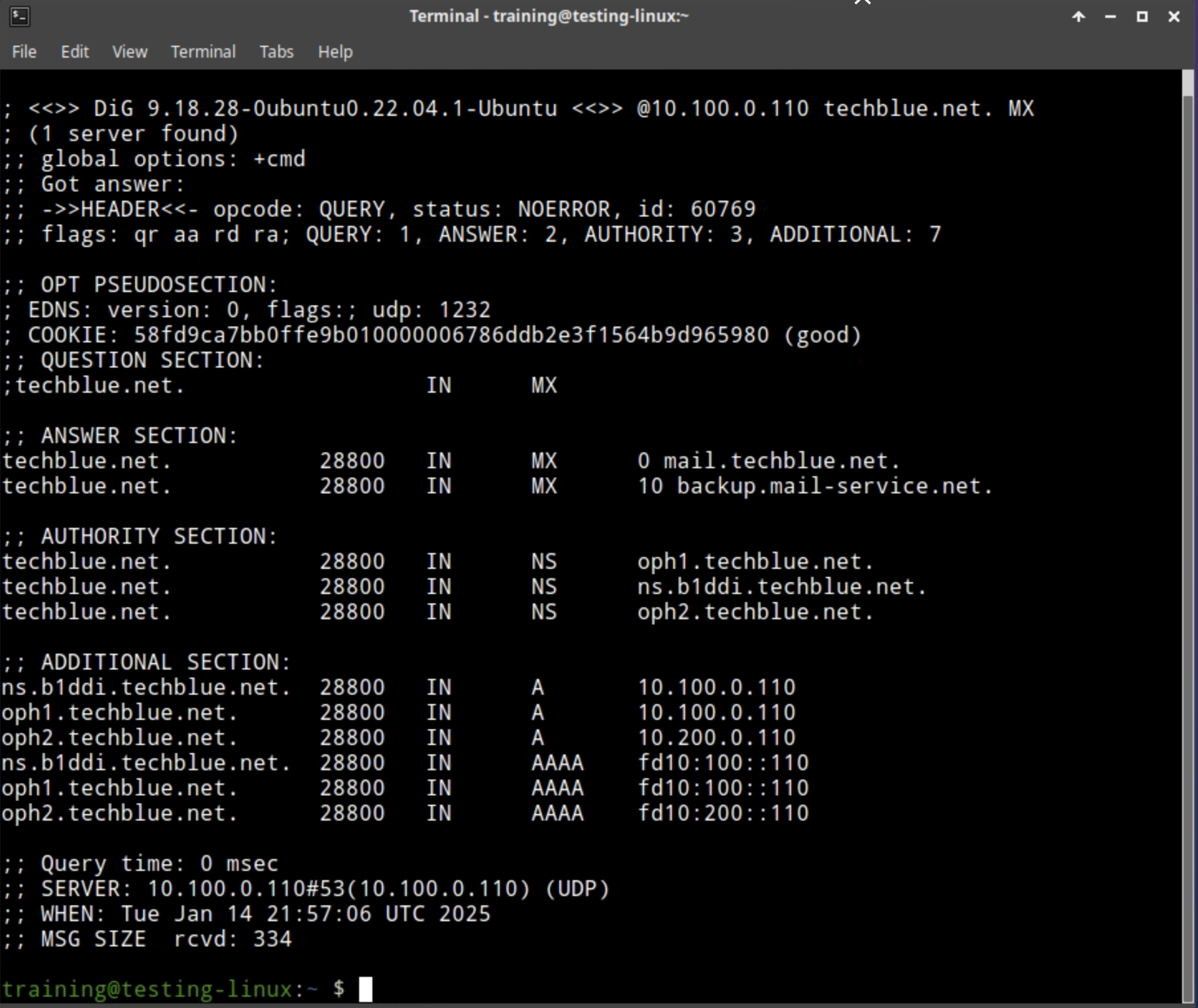Managing DNS Resource Records in Universal DDI (2578)
Scenario
We need to add a few resource records to the newly created techblue.net zone. Please create the DNS entries and verify that they can be successfully resolved.
Estimated Completion Time
20 to 30 minutes
Prerequisites
Administrative access to the Infoblox Portal
Learning Content
Tasks
Adding A and PTR records.
Adding a CNAME record.
Adding an MX record.
Task 1: Adding A and PTR records
Create DNS entries for the name chaos.techblue.net with the IPv4 address 10.100.0.25. Verify from the virtual machine test-linux to ensure that both names and their reverse-mapping names resolve.
Task 2: Adding a CNAME record
Create an alias so that when looking up the name mail.techblue.net, the DNS server returns the information for chaos.techblue.net.
Task 3: Adding MX records
Create MX records so all mail is directed to mail.techblue.net, with a fallback to backup.mail-service.net.
Solutions
Task 1 Solution: Adding A and PTR records
If you do not have the zone techblue.net, retrace the steps in Creating a Primary Zone in Universal DDI.
Log into your lab’s jump-desktop.
Use your Education Infoblox Portal Credentials to log into the Infoblox Portal.
Navigate to Configure → Networking → DNS.
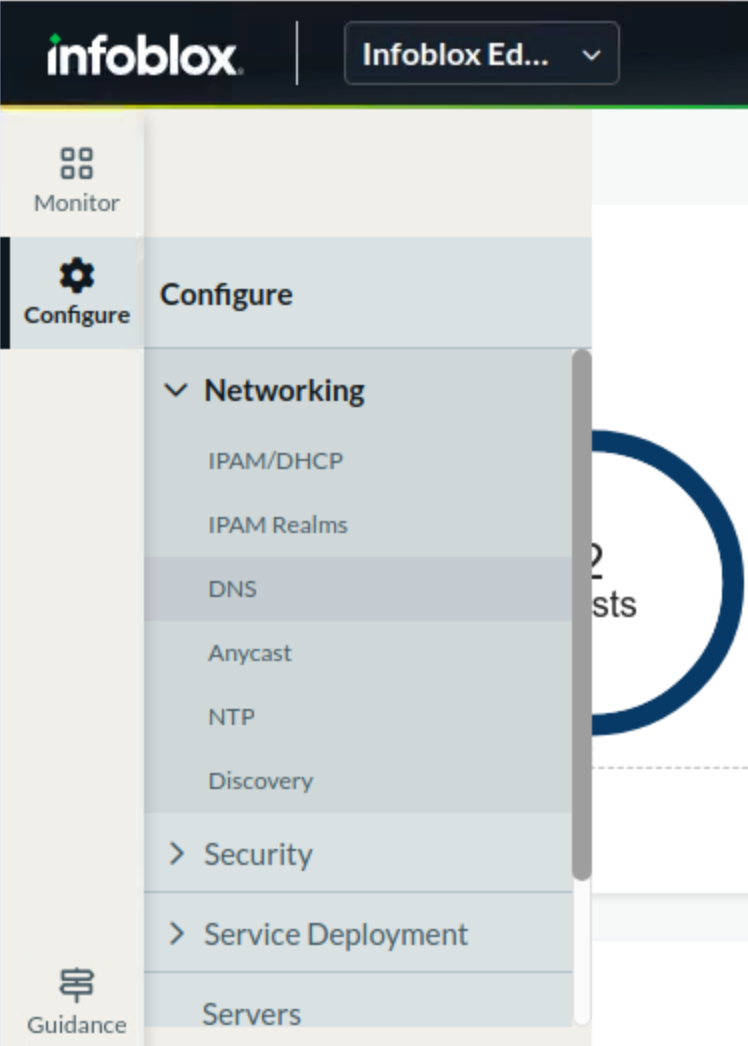
Select the Zones horizontal tab. A list of all currently configured DNS views is displayed. By default, there is only one DNS view named default.
Click on the DNS view default.
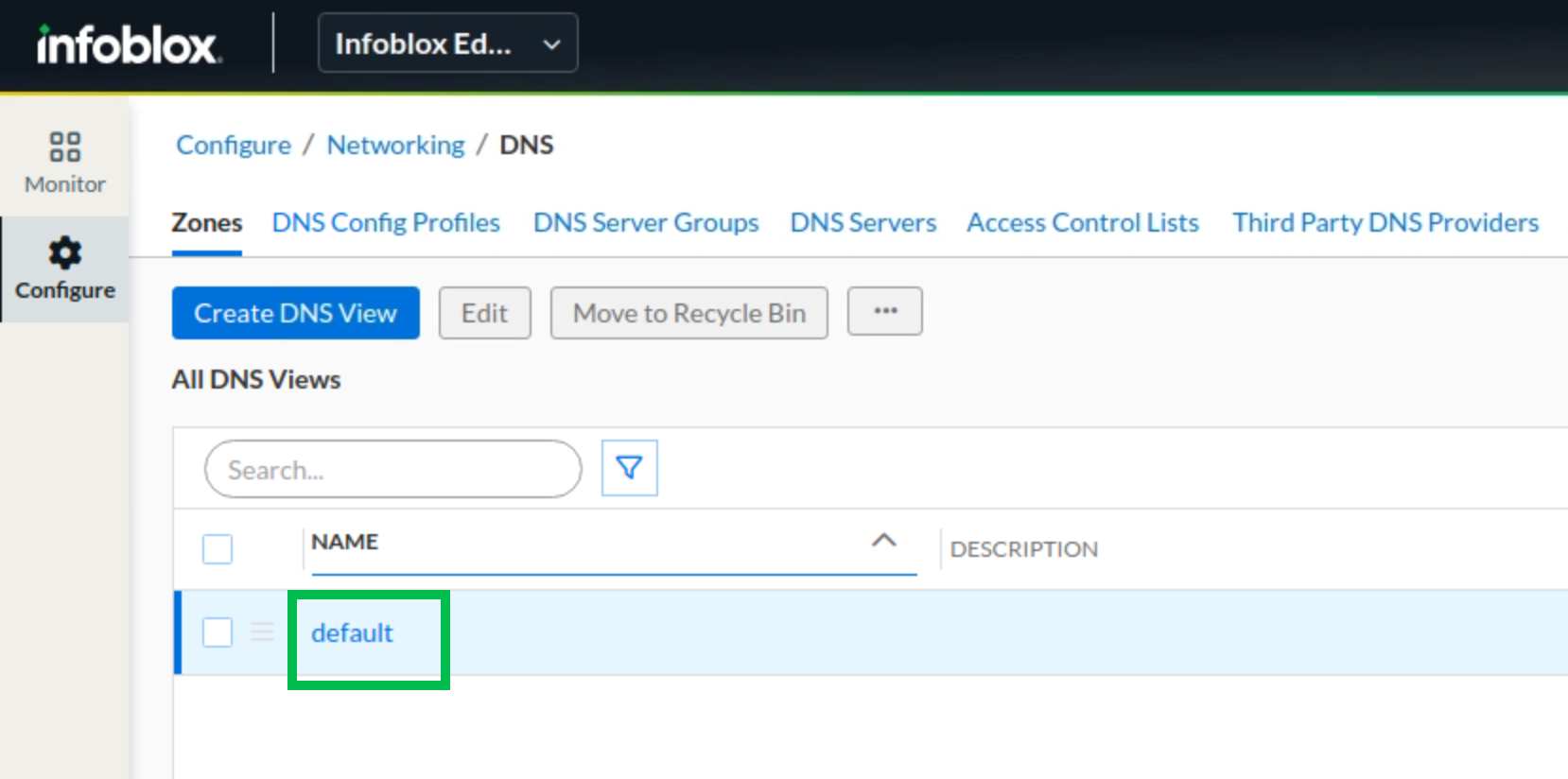
Click on the zone techblue.net.
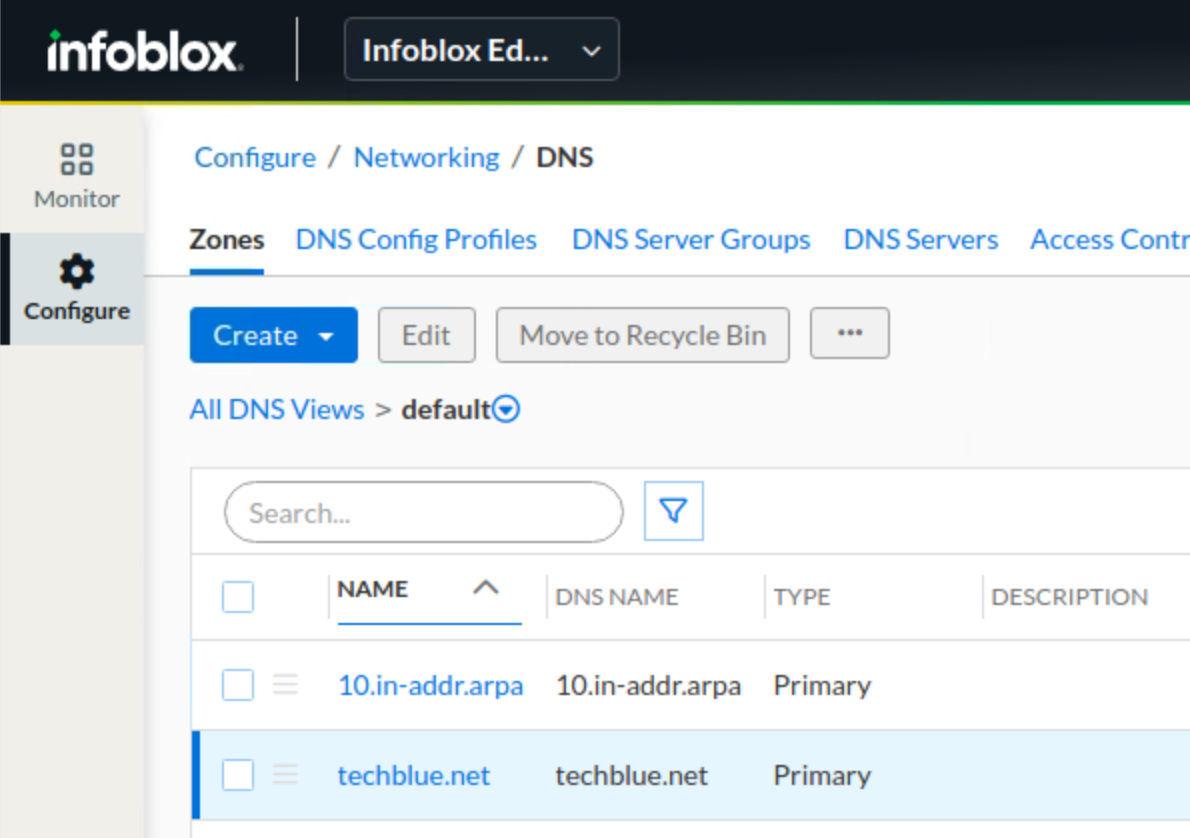
We are inside of the zone techblue.net. Click the button Create. Select Record → A Record.
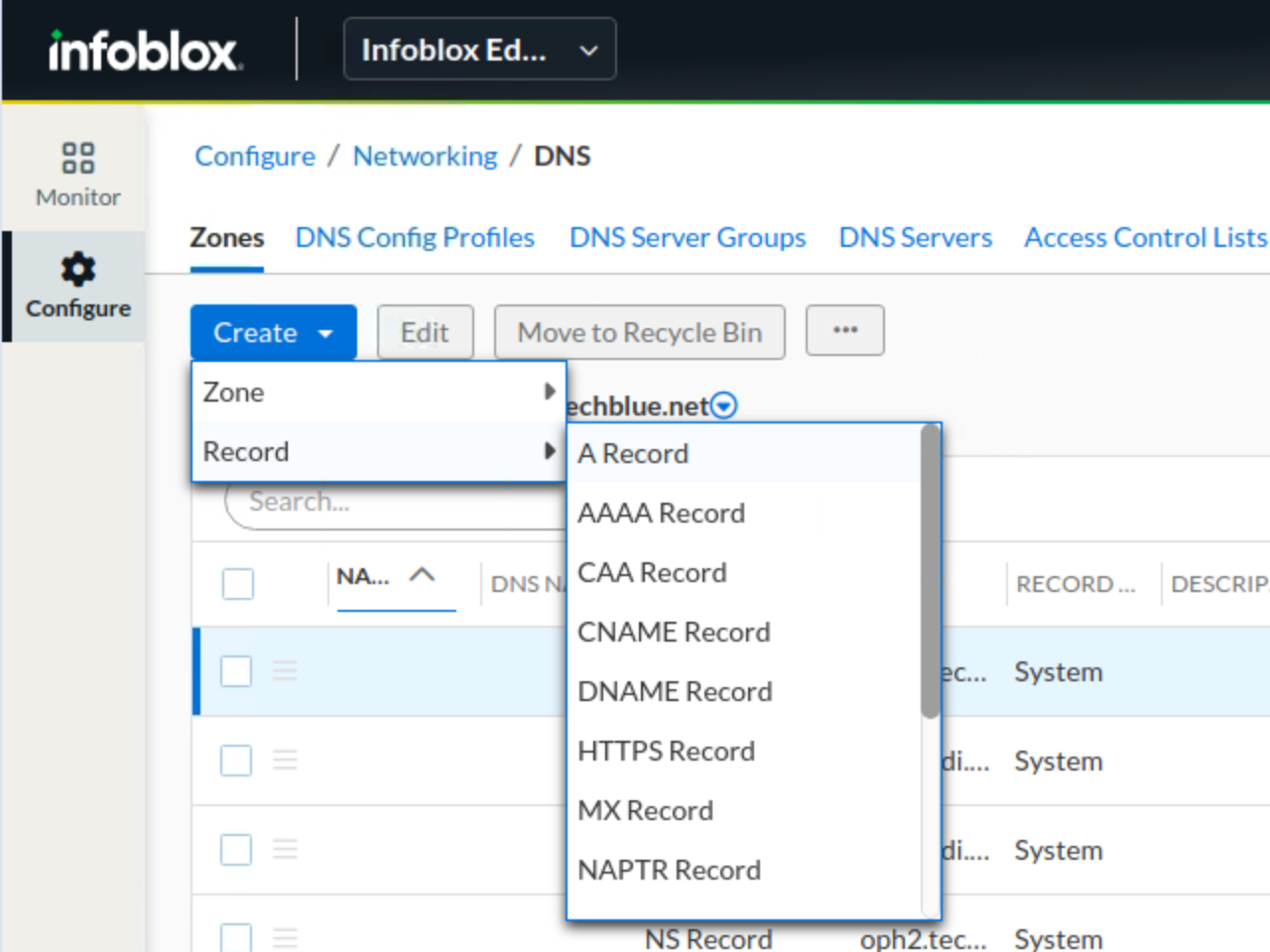
Enter the Name chaos (the zone name techbelue.net is automatically appended), the IP address 10.100.0.25, and check the box labeled Create Associated PTR record.
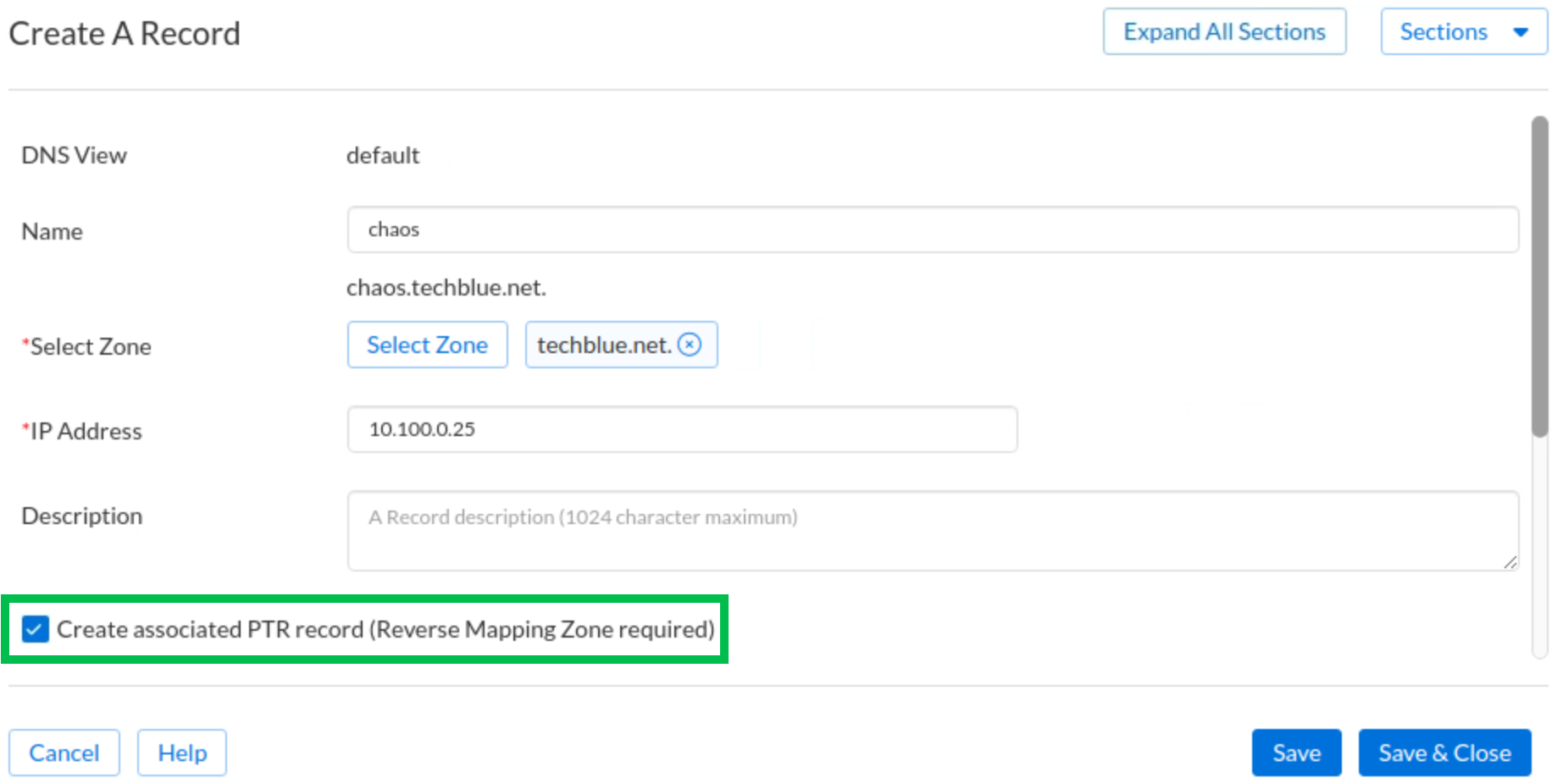
Click Save & Close.
Switch to the virtual machine testing-linux and open a Terminal window.
Use the following command to verify the forward-mapping name:
dig @10.100.0.110 chaos.techblue.net. A. Notice the AA flag in the response, indicating this is authoritative data.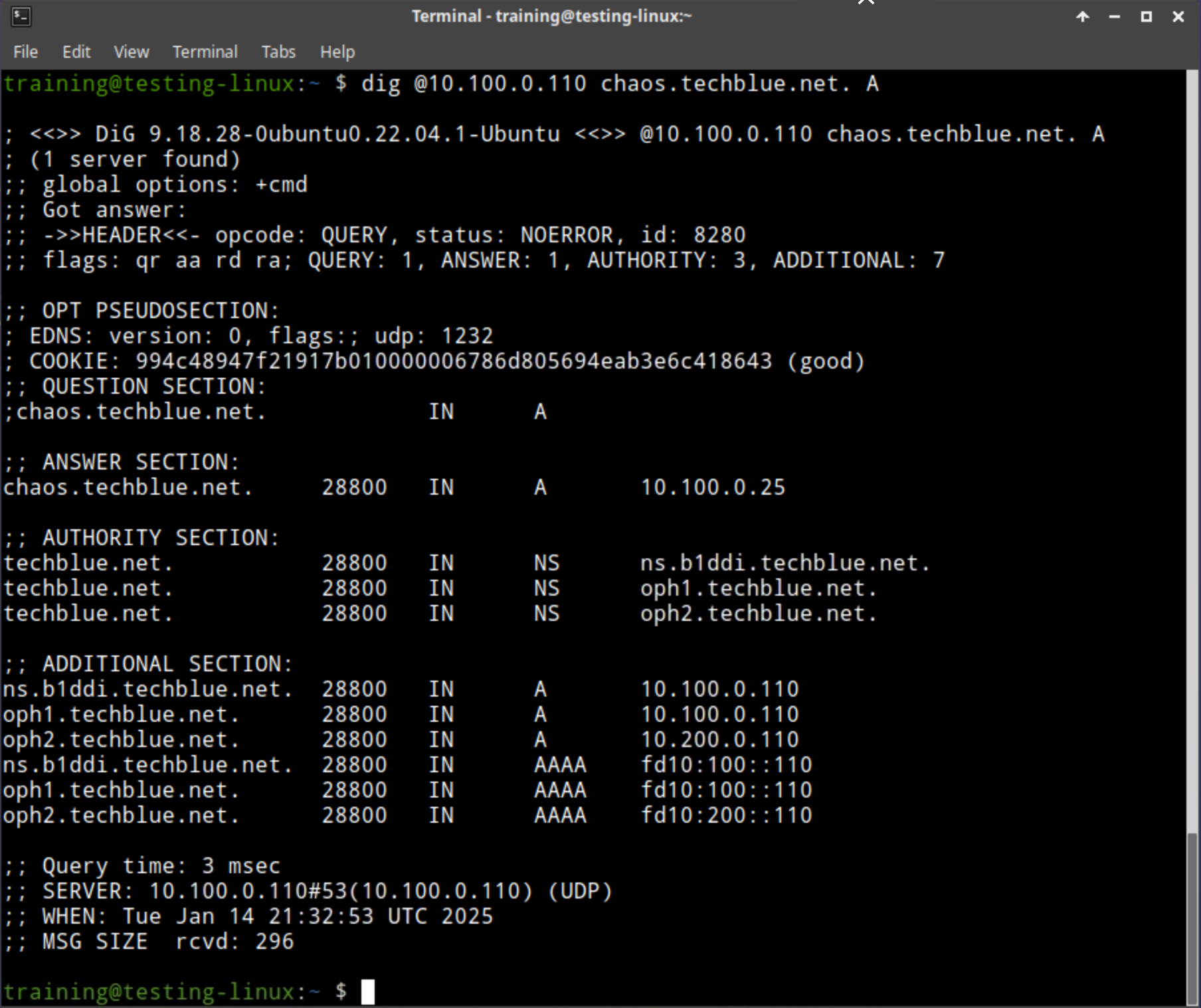
Task 2 Solution: Adding a CNAME record
Switch to the virtual machine jump-desktop to return to the Infoblox Portal.
Within the techblue.net zone, click the button Create. Select Record → CNAME Record.
For Alias, enter mail; for Canonical Name, enter chaos. The domain name techblue.net is automatically appended to both.
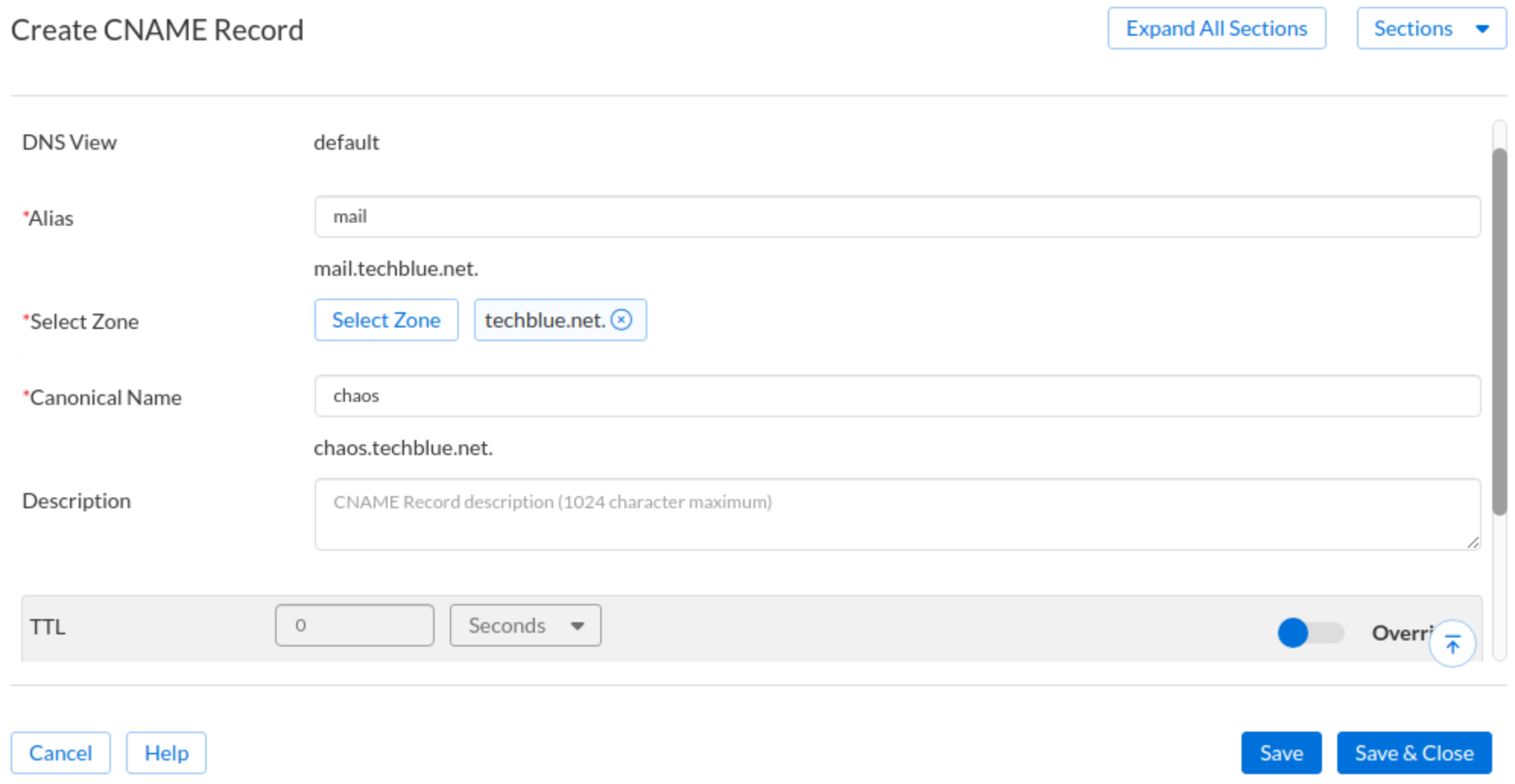
Click Save & Close.
Switch to the virtual machine testing-linux and open a Terminal window.
Use the following command to verify the forward-mapping name:
dig @10.100.0.110 mail.techblue.net. A. Notice the AA flag in the response, indicating this is authoritative data.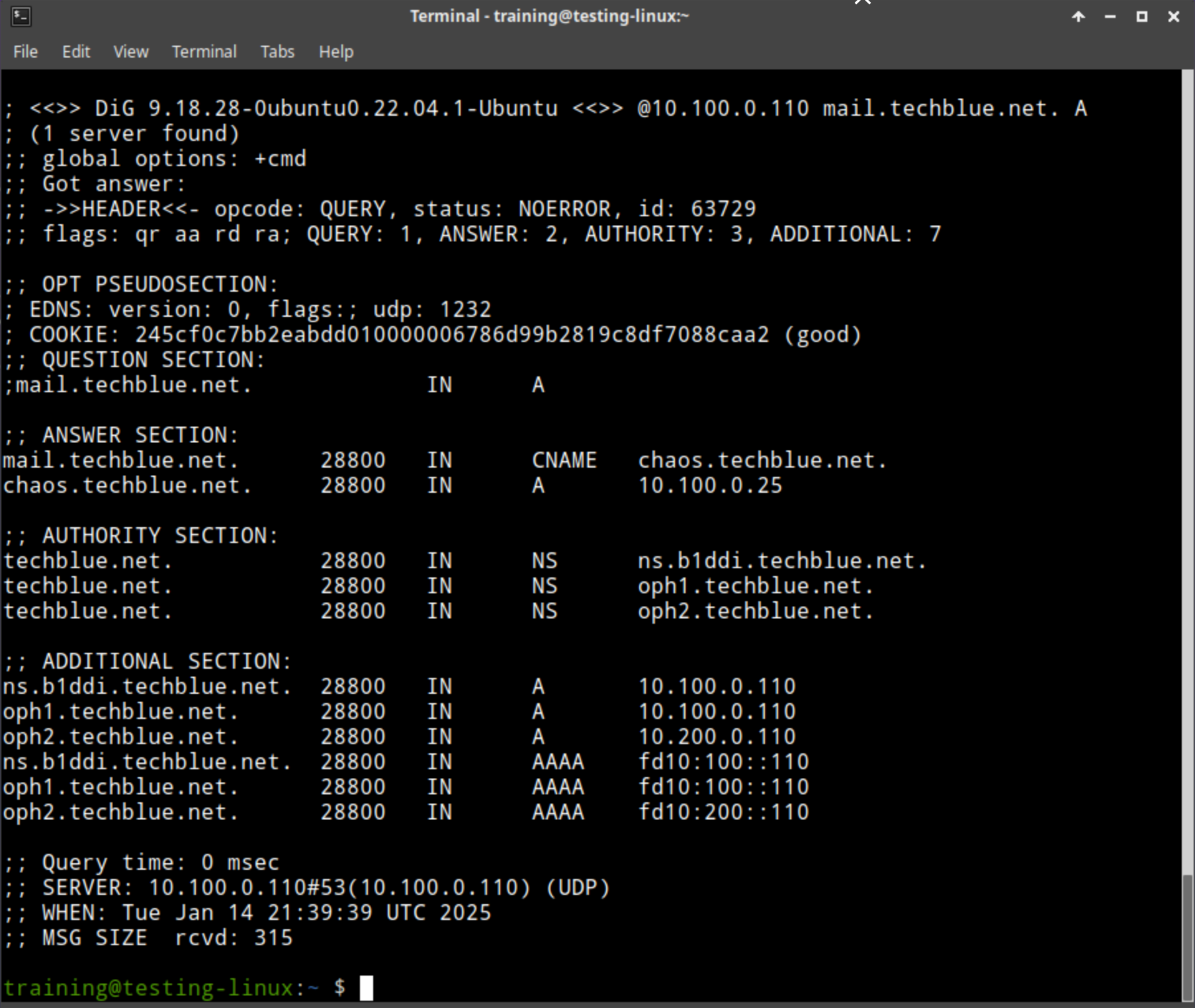
Task 3 Solution: Adding MX records
Switch to the virtual machine jump-desktop to return to the Infoblox Portal.
Within the techblue.net zone, click the button Create. Select Record → MX Record.
Set the Mail Exchanger to mail (techblue.net is automatically appended). Set the Preference to 0 by selecting from the drop-down list.

Click Save & Close. This creates the first MX record.
To create the second MX record, click the Create button again and select Record → MX Record.
Set the Mail Exchanger to backup.mail-service.net. (Adding the trailing dot removes the auto-appended domain name). Set the Preference to 10 by selecting from the drop-down list. (You can set the preference to any number as long as it is higher than the previous MX record).
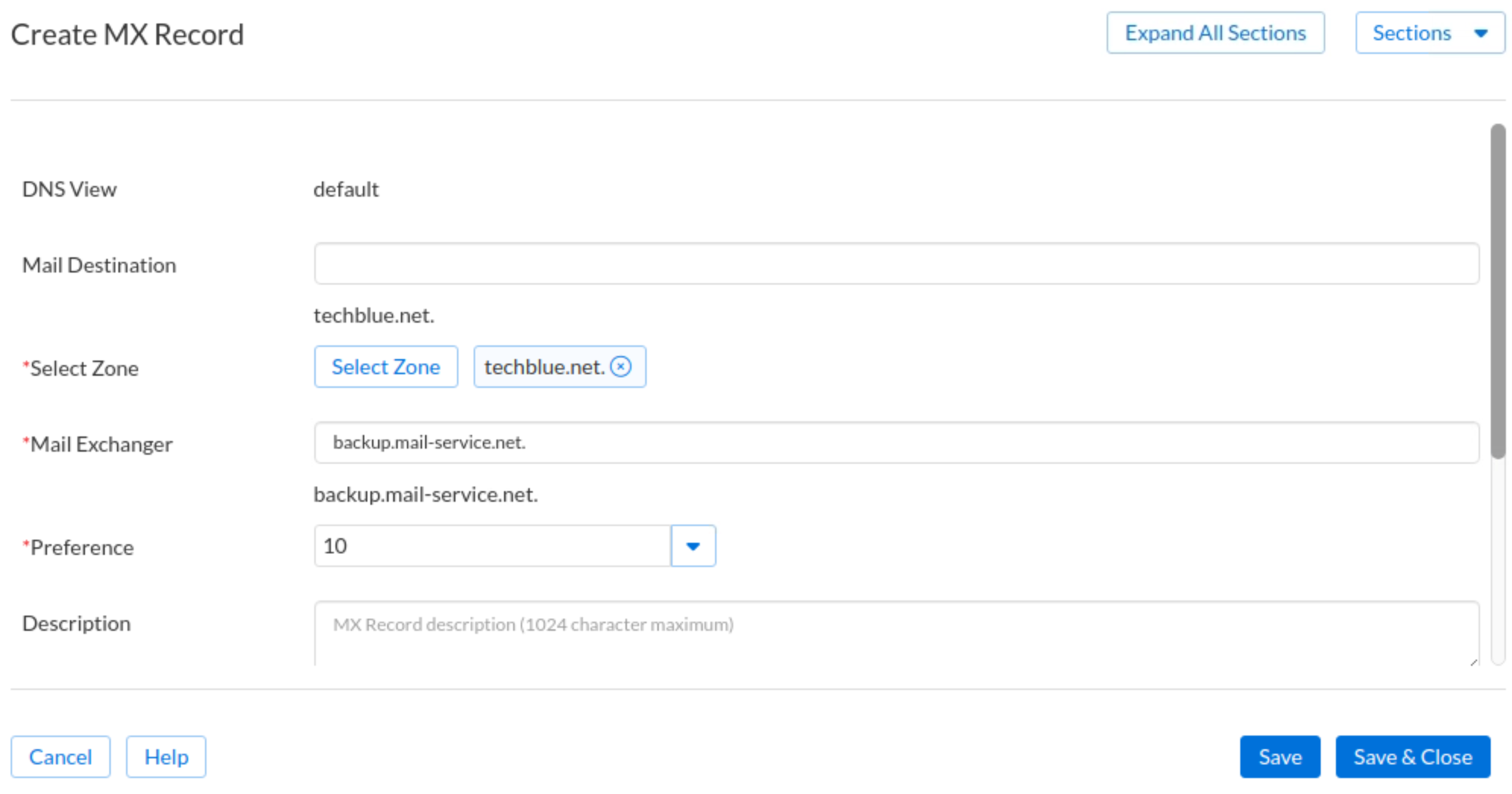
Click Save & Close. We have now created both MX records.
Switch to the virtual machine testing-linux and open a Terminal window.
Use the following command to verify the forward-mapping name:
dig @10.100.0.110 techblue.net. MX. We can see two MX records in the authoritative response.