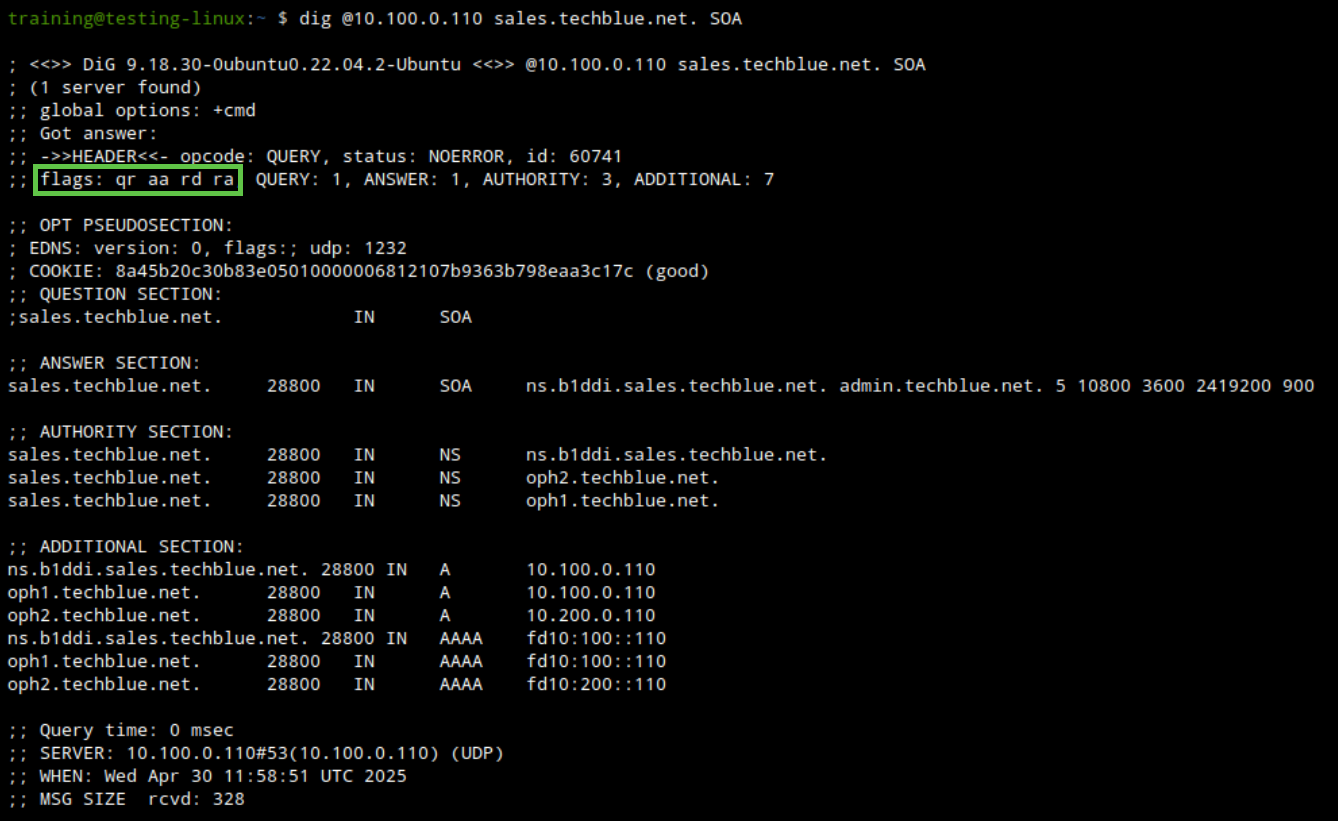Creating a DNS Primary SubZone in Universal DDI (2575)
Scenario
You are the DNS administrator for the internal DNS domain techblue.net. This domain is used by many departments, including the Sales department. To easily organize DNS records, your manager has decided to move all DNS records used by the Sales department into a subzone named sales.techblue.net. Later, this configuration will simplify user permissions, as your manager wants to lock down the permissions later, so the sales team can only change DNS records in the sales.techblue.net subzone.
Create the primary subzone (child zone) sales.techblue.net.
Estimated Completion Time
5 to 10 minutes
Prerequisites
Administrative access to the Infoblox Portal
Learning Content
Tasks
Creating primary subzone sales.techblue.net
Validating the DNS zones and records from a client
Task 1: Creating primary subzone sales.techblue.net
Create a primary subzone sales.techblue.net under the techblue.net zone in the default DNS view. This subzone will be authoritative and will automatically generate SOA and NS records. Since the techblue.net administrator manages this subzone, use admin@techblue.net as the administrative contact. Use two DNS service instances to host this zone, Techblue DNS service 1 and Techblue DNS service 2.
Task 2: Validating the DNS subzone and records from a client
After creating the sales.techblue.net subzone and adding the necessary resource records, verify that the setup is working as expected. Use the testing-linux virtual machine to query the DNS servers and confirm that the resource records resolve correctly.
Solutions
Task 1 Solution: Creating primary subzone sales.techblue.net
Log into your lab’s jump-desktop.
Use your Education Infoblox Portal Credentials to log into the Infoblox Portal.
Navigate to Configure → Networking → DNS.
Select the Zones horizontal tab.
Click on the DNS view default.
In the default DNS view, click the zone techblue.net to open it.
Click the Create button, and from the drop-down select Zone and then Primary Zone. This launches the Create Primary Zone dialog window.
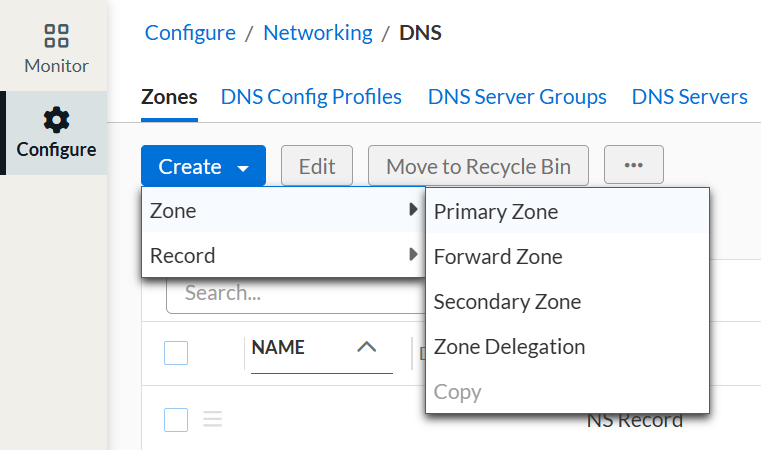
For the Name field, enter:
salesCheck that .techblue.net is selected from the suffix drop-down list
Scroll down and expand the Authoritative DNS Servers section. Select both Techblue DNS Service 1 and Techblue DNS Service 2 (move to the right).
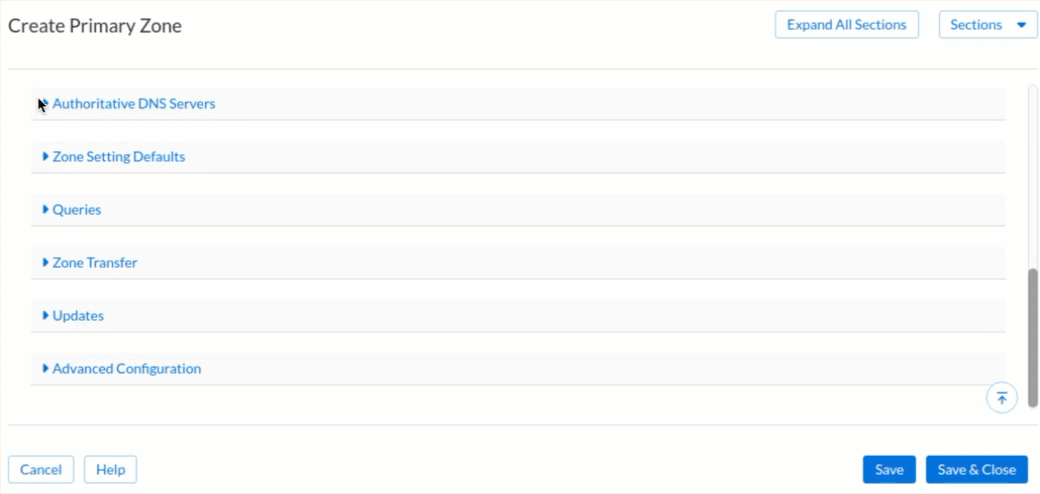
Expand the Zone Setting Defaults tab, and then:
Scroll to the Email Address (for SOA RNAME field)
Slide the Override toggle
In the Email Address field, enter:
admin@techblue.net
Click Save & Close.
Task 2: Validating the DNS zones and records from a client
Switch to the virtual machine testing-linux and open a Terminal window.
Set a static IP address on the virtual machine with the command
sudo set-network-static-bloxone. If prompted for a password, useinfoblox.Query the NIOS-X DNS server for the secondary zone we just configured with the following commands:
dig @10.100.0.110 sales.techblue.net. SOAdig @10.100.0.110 sales.techblue.net. NS
Check the dig response. It should return an Authoritative Answer (aa) with NOERROR.